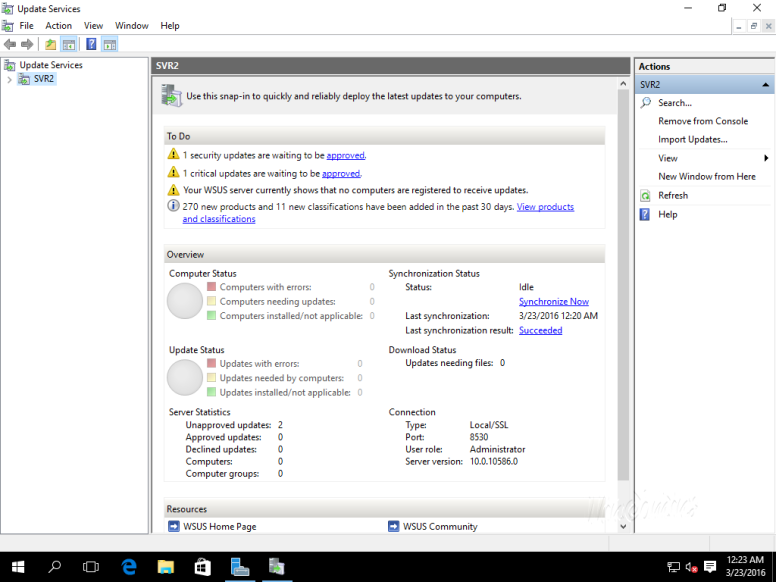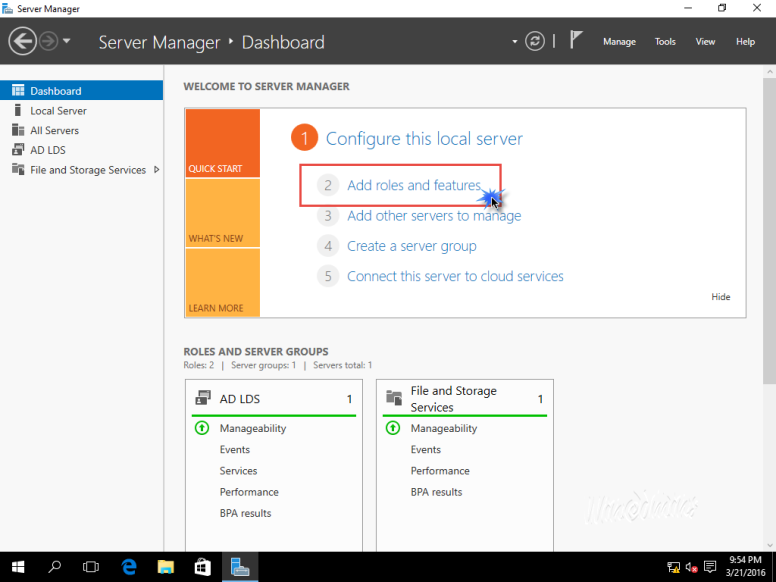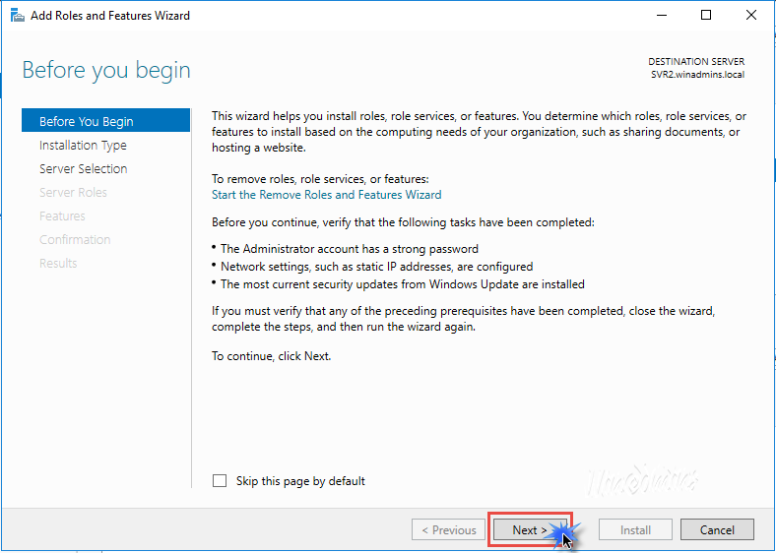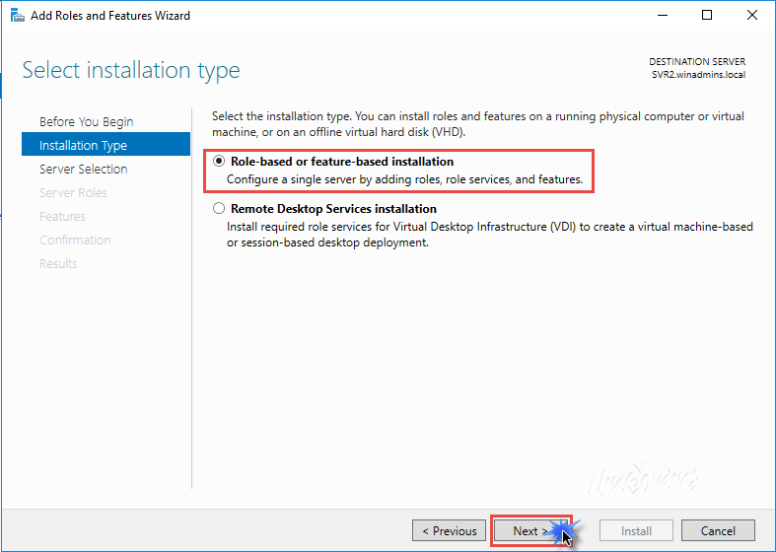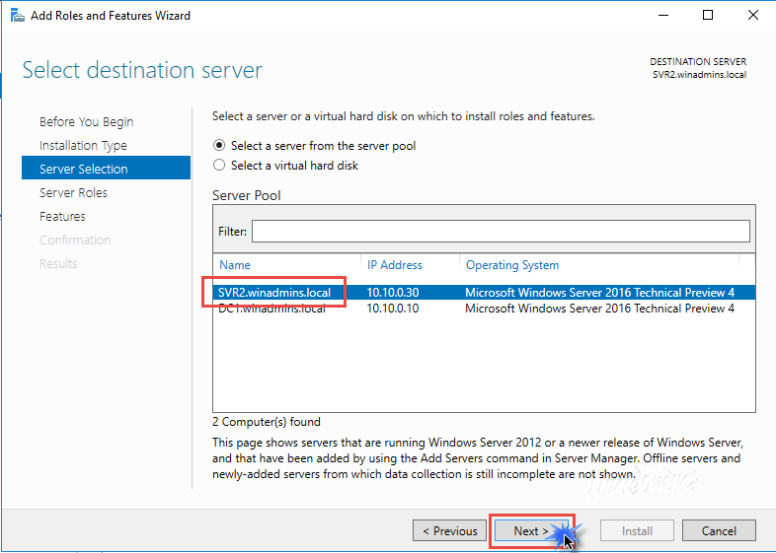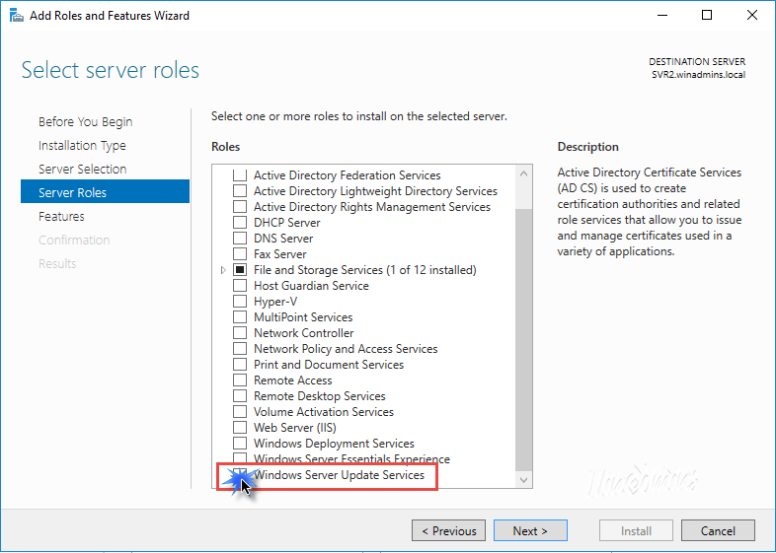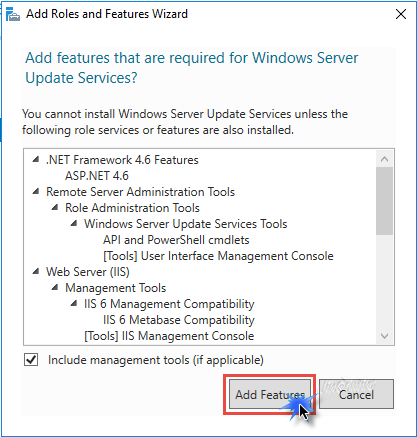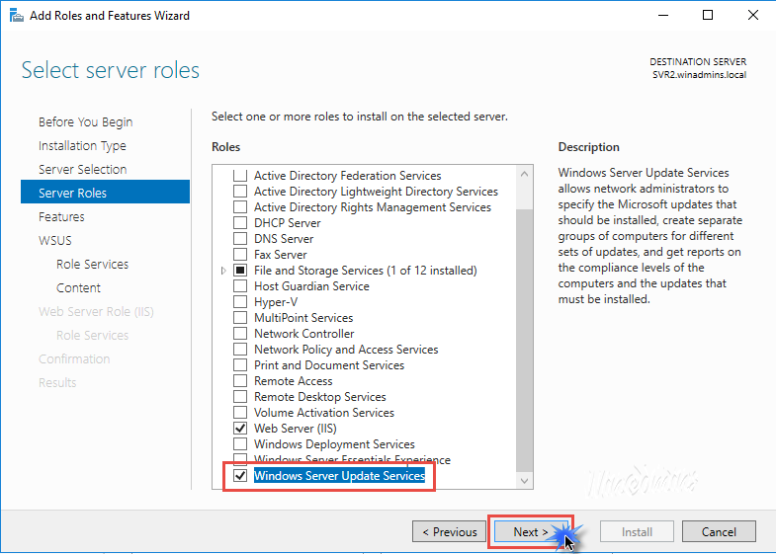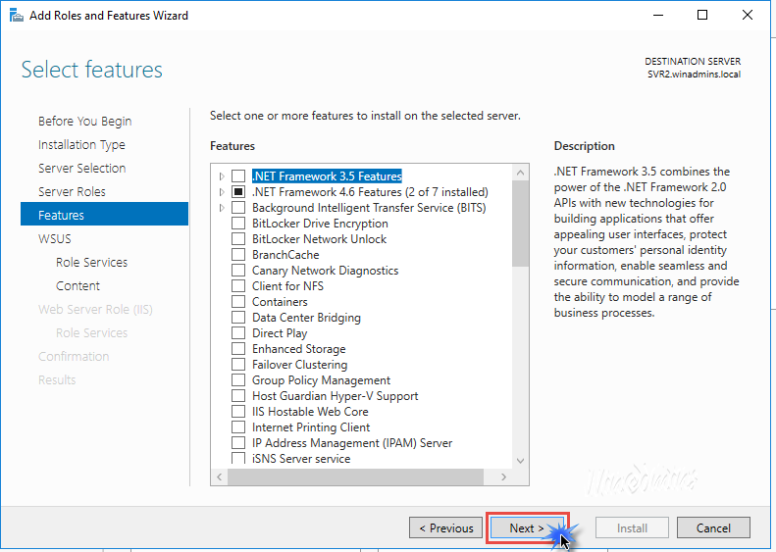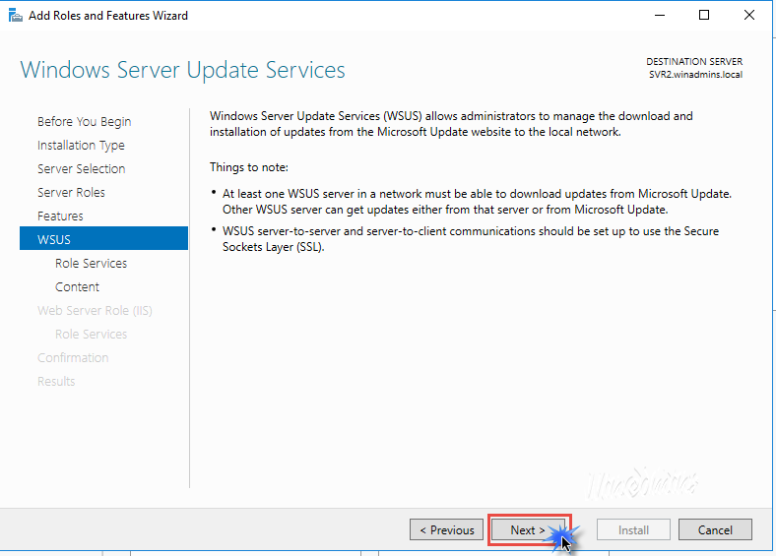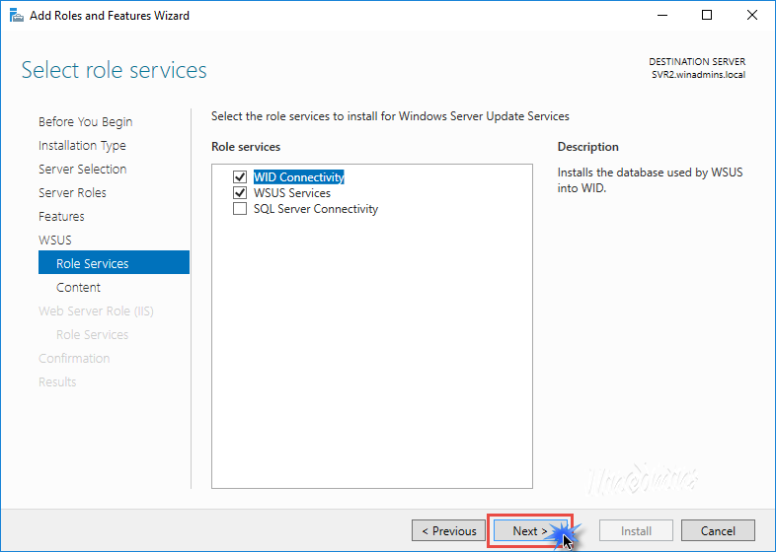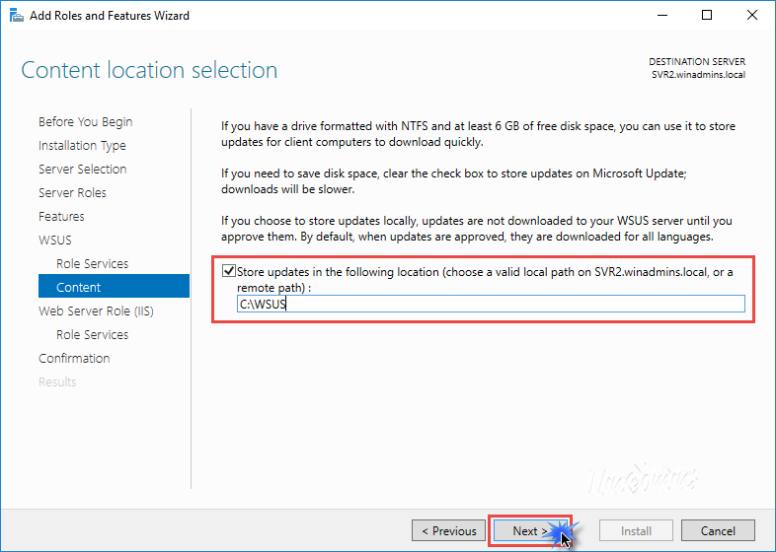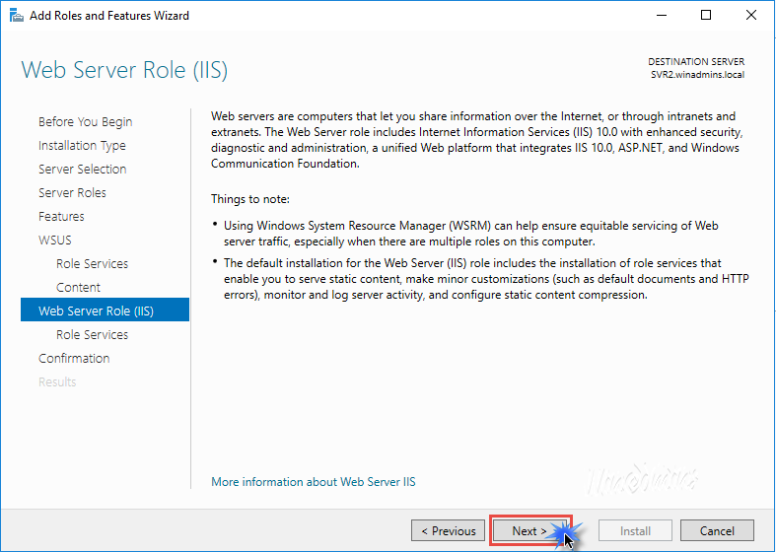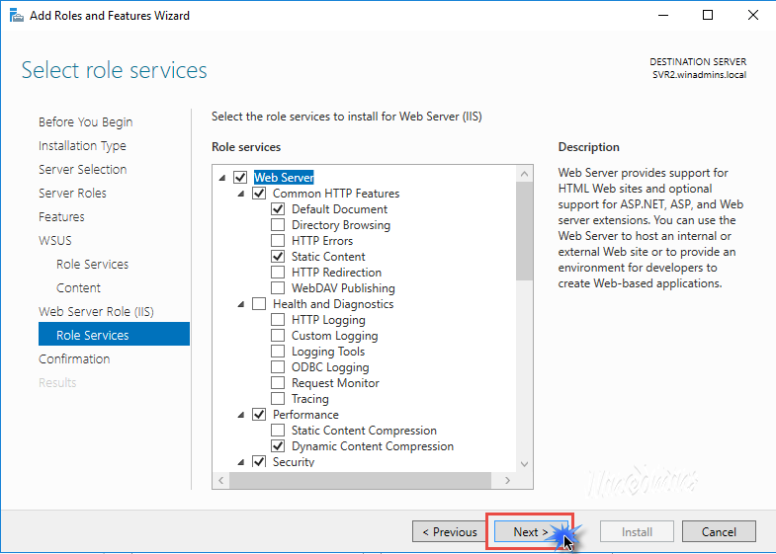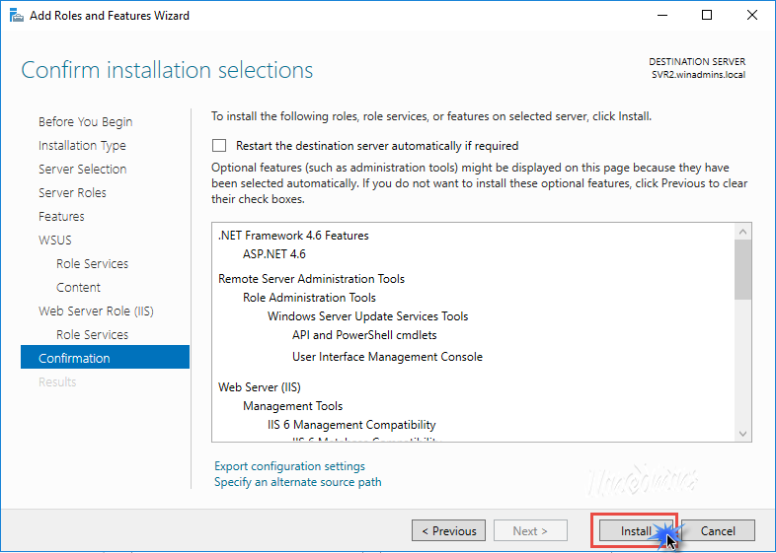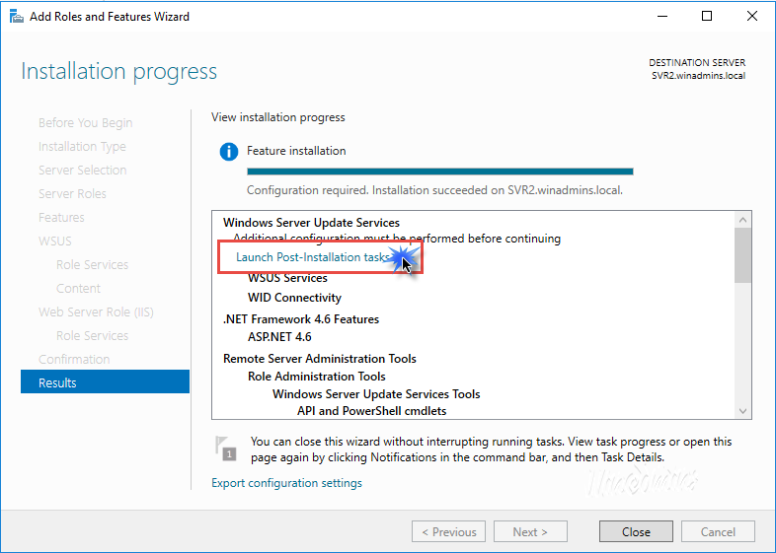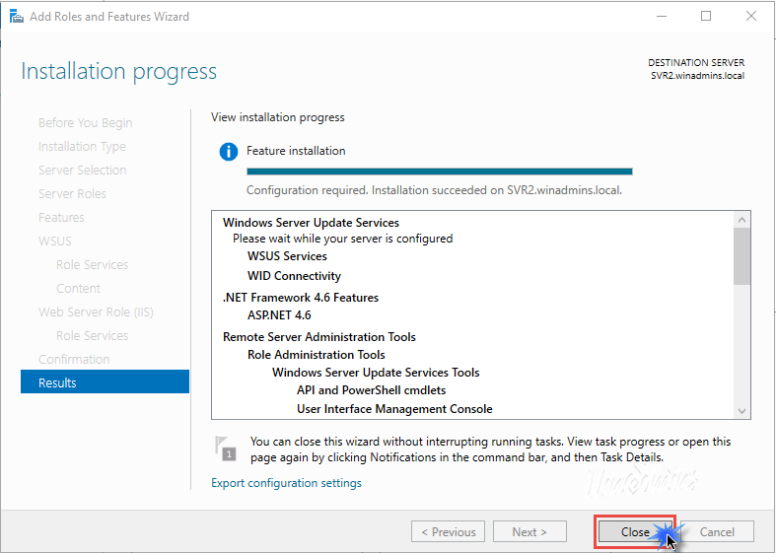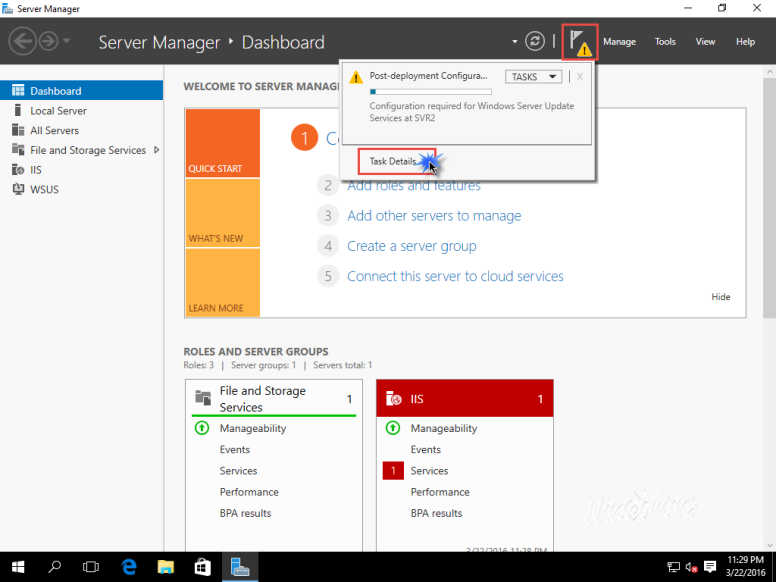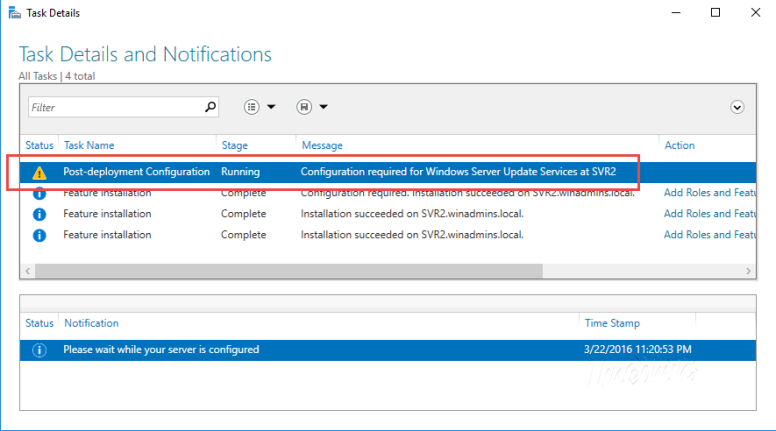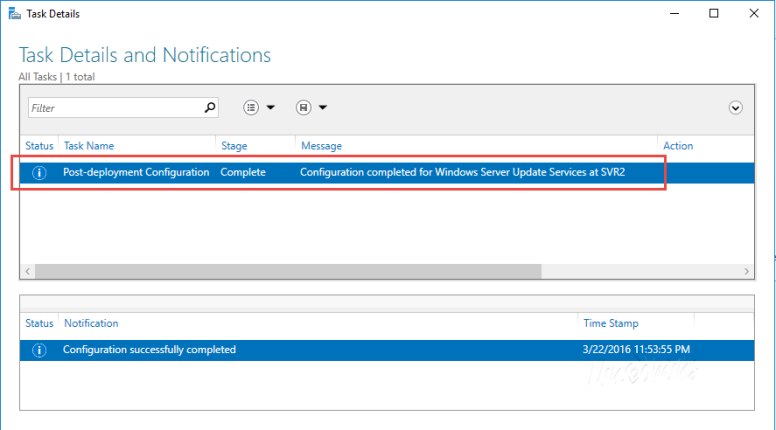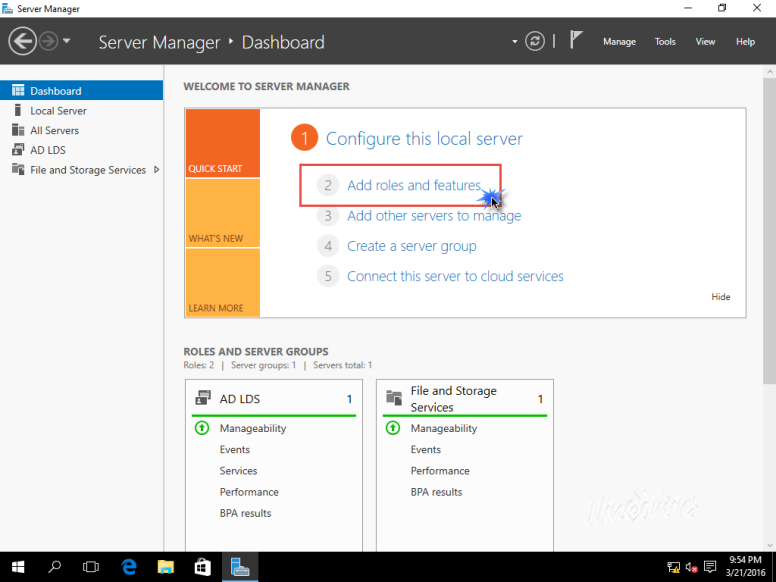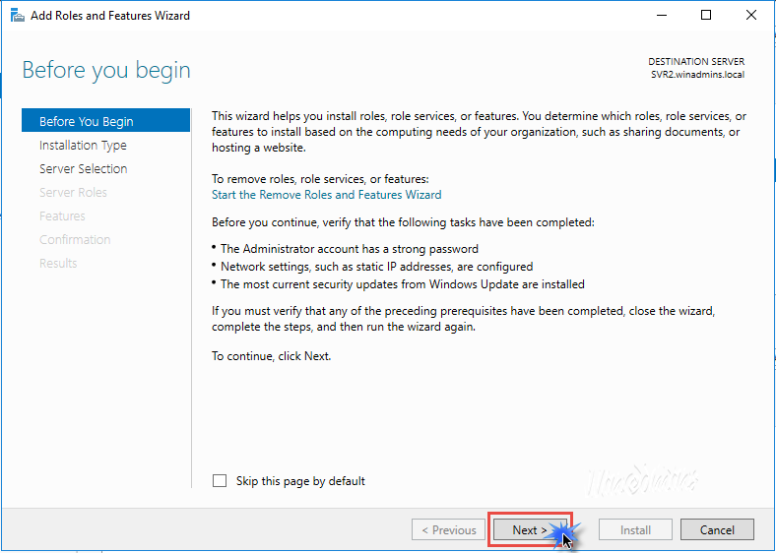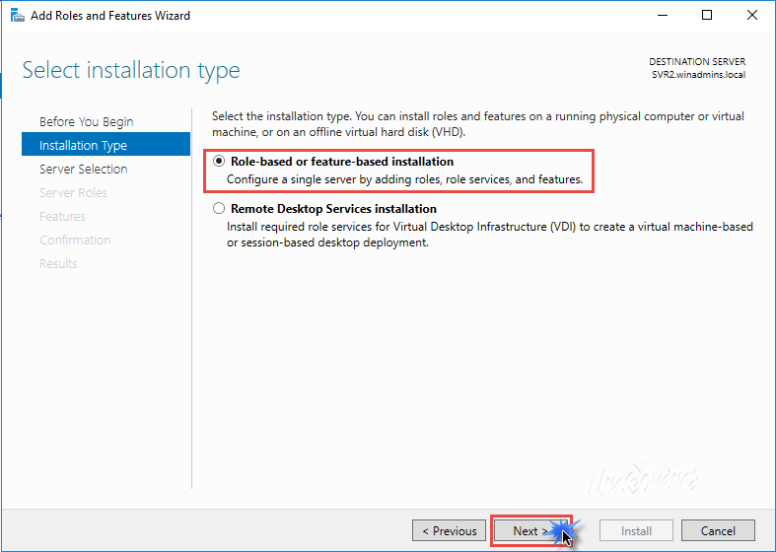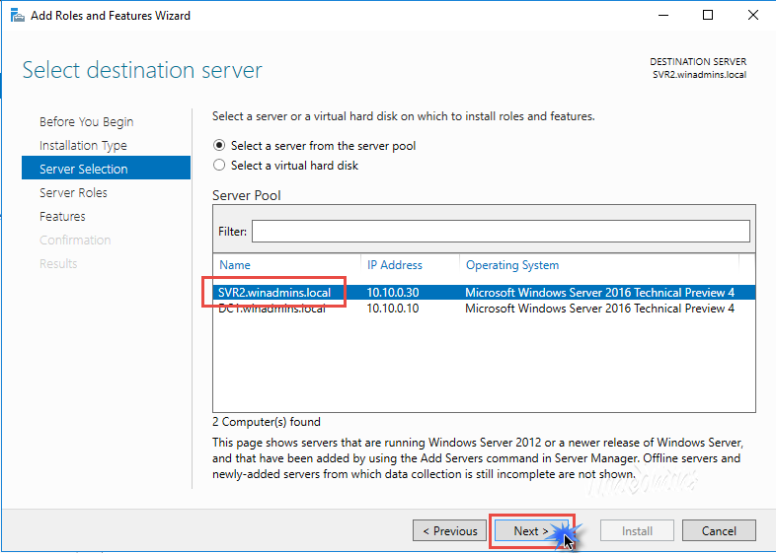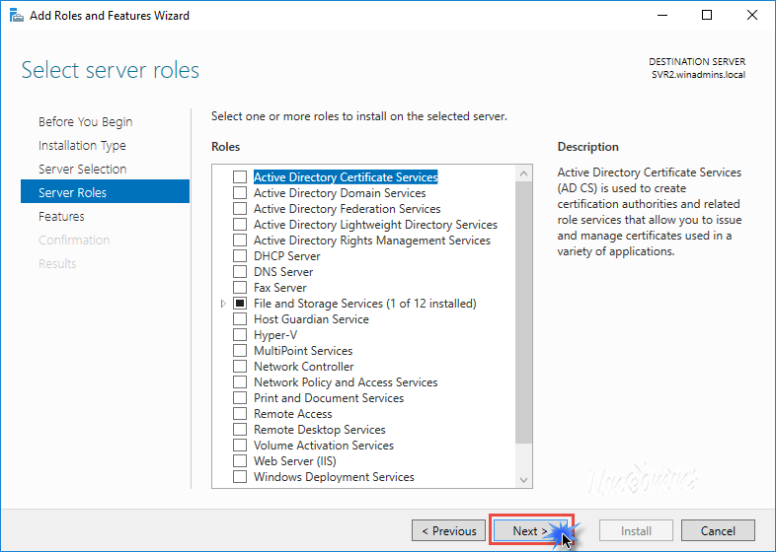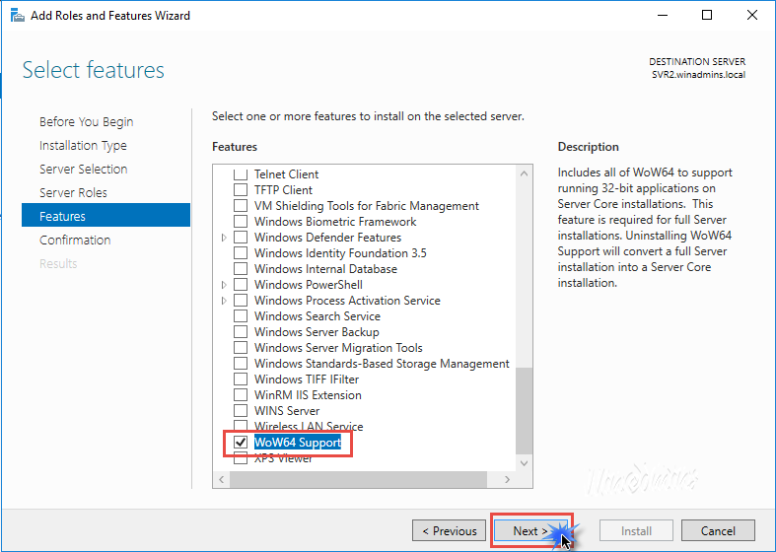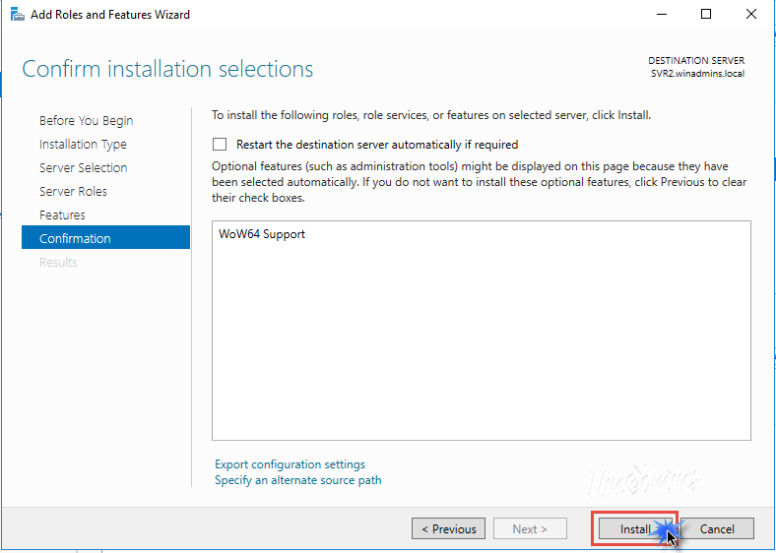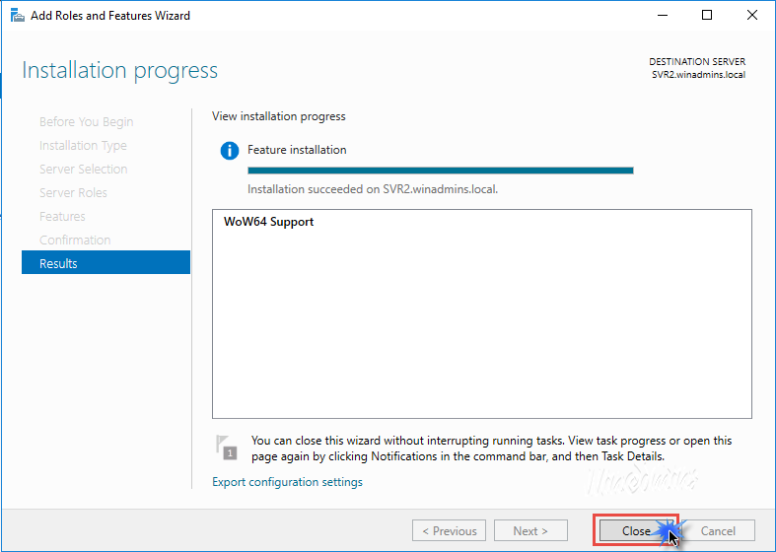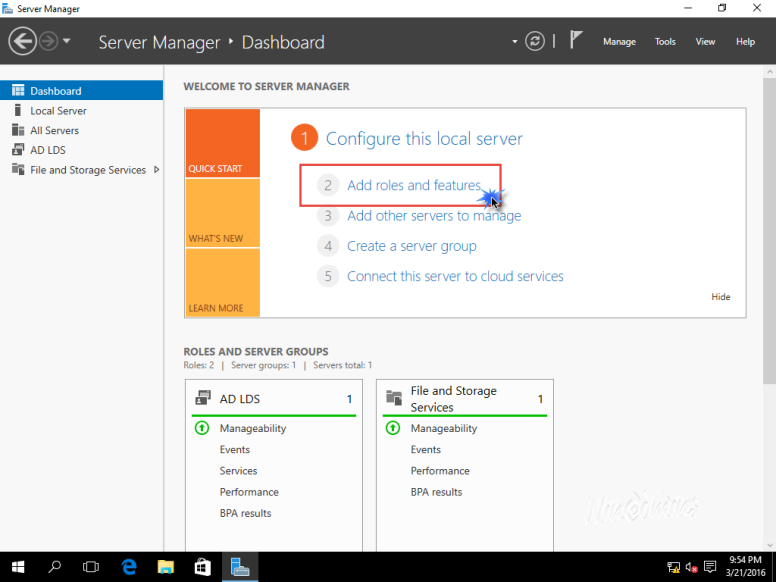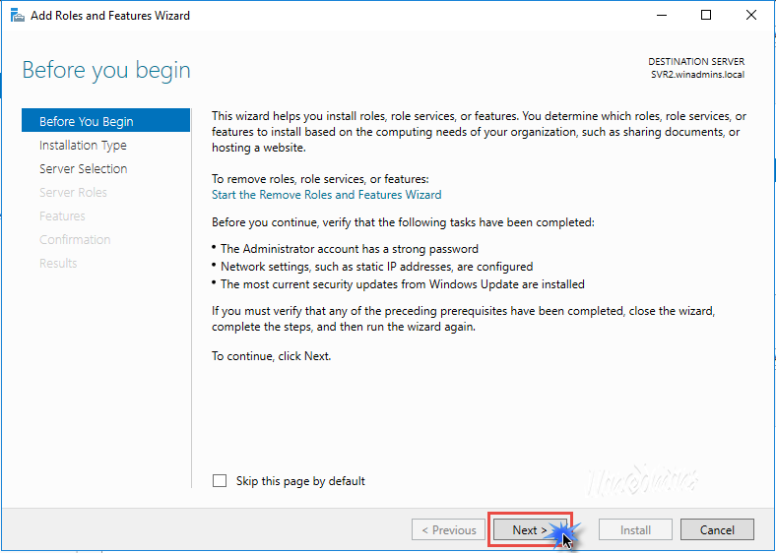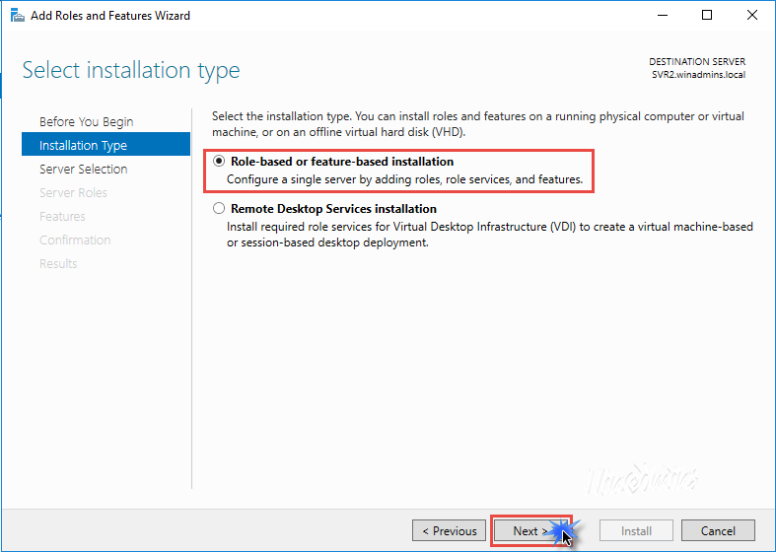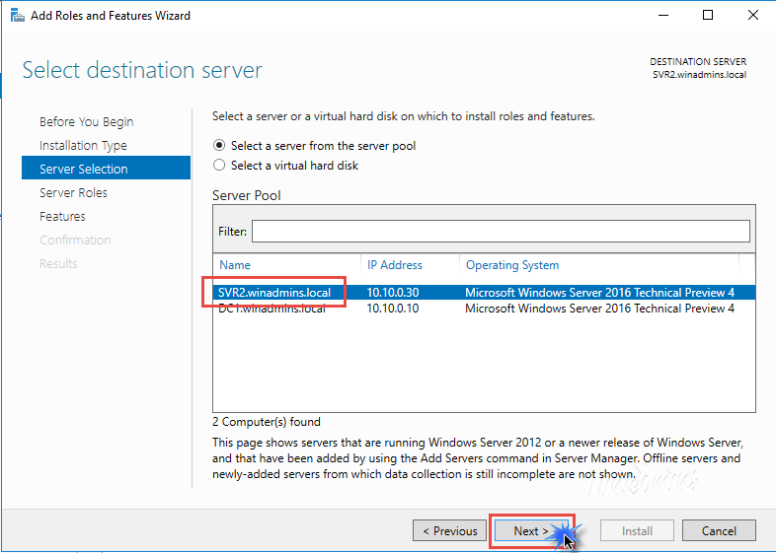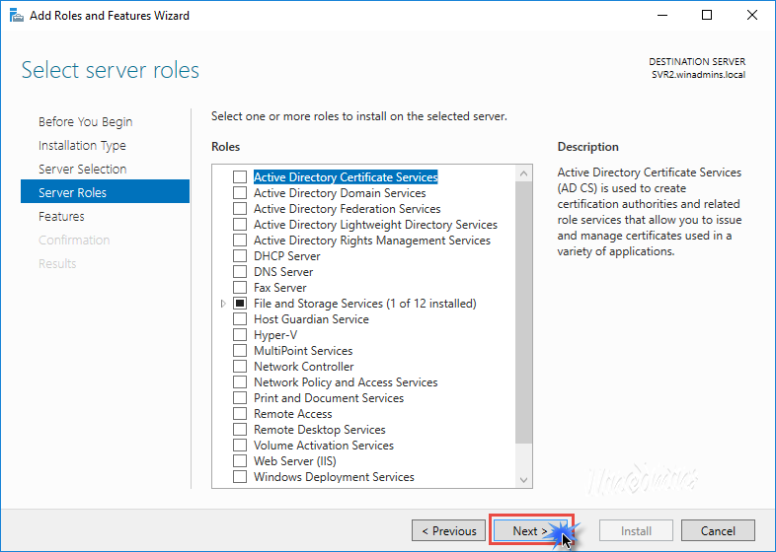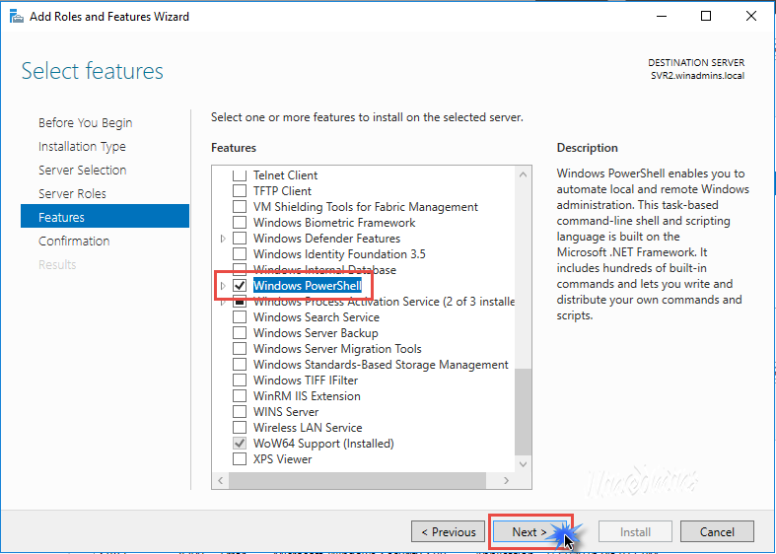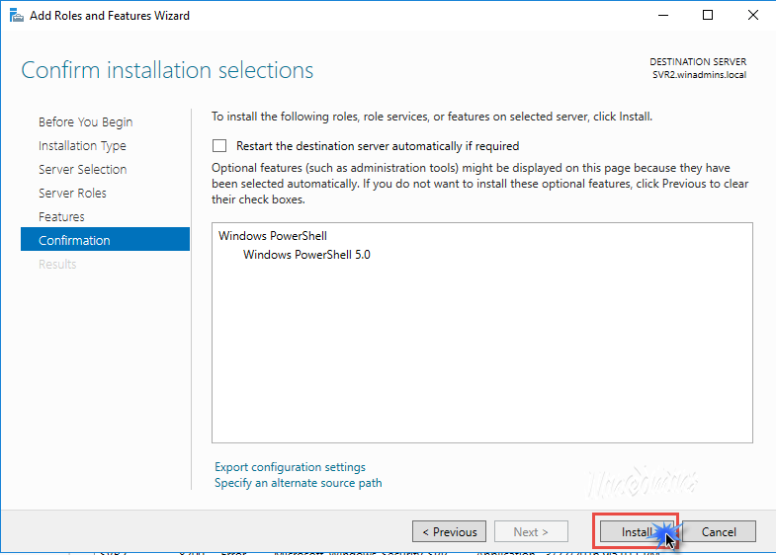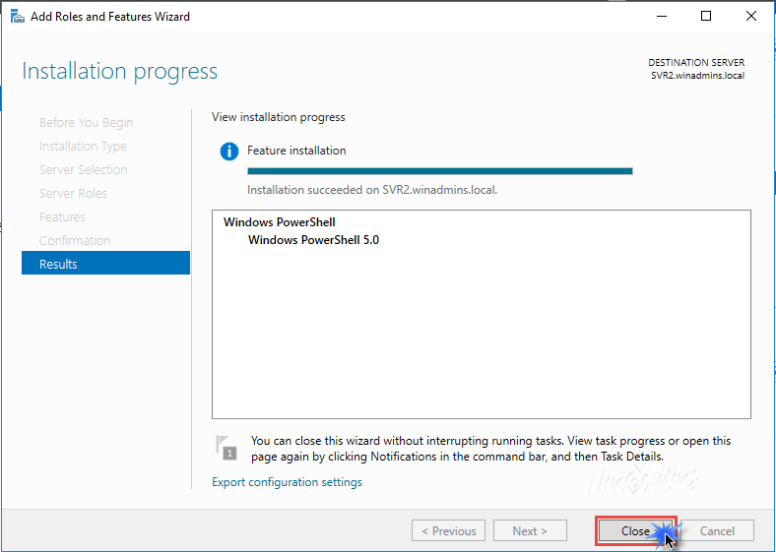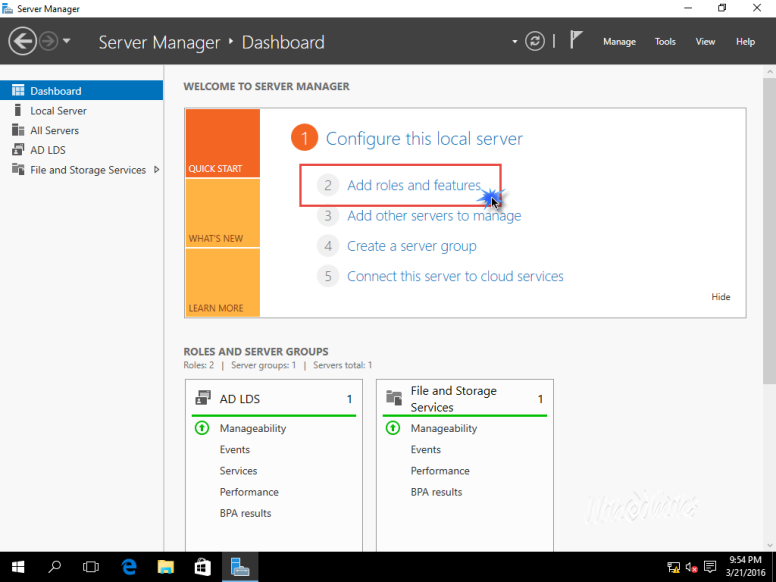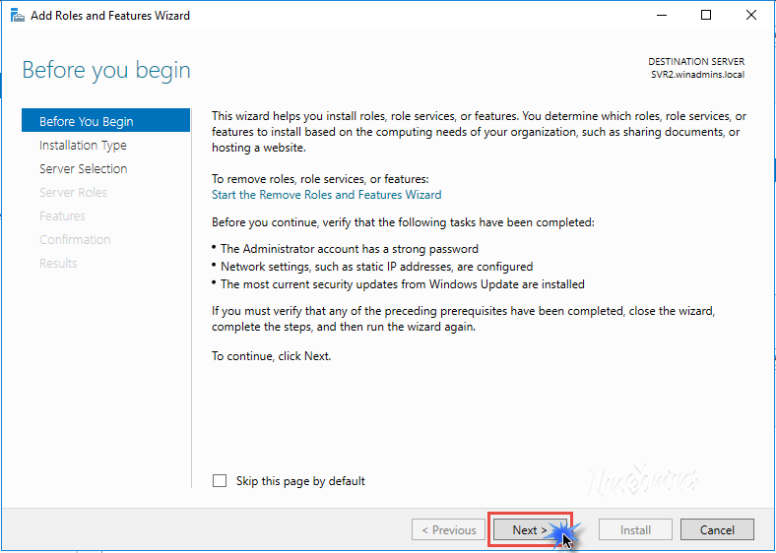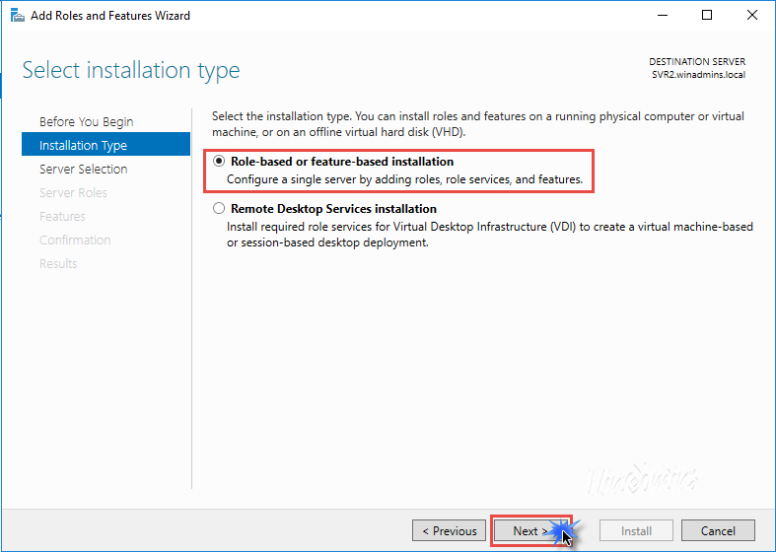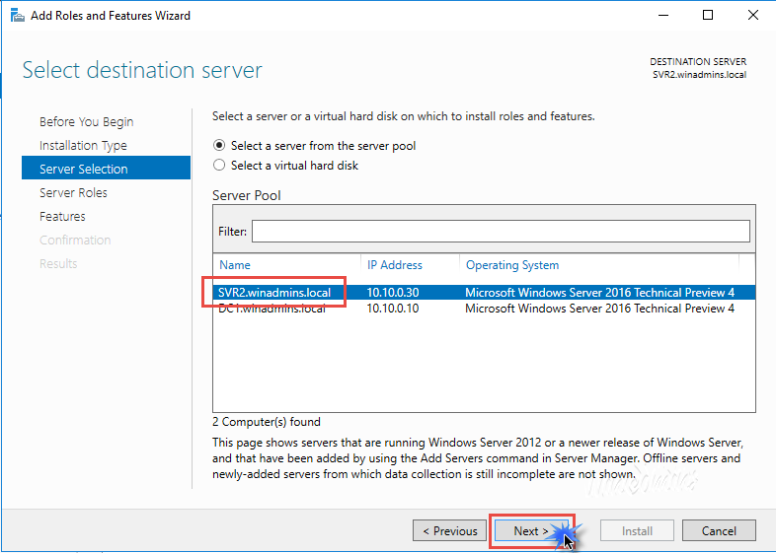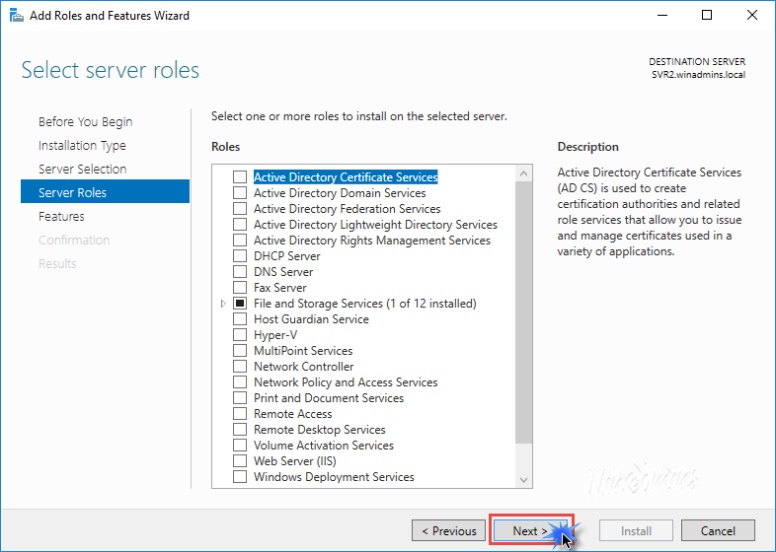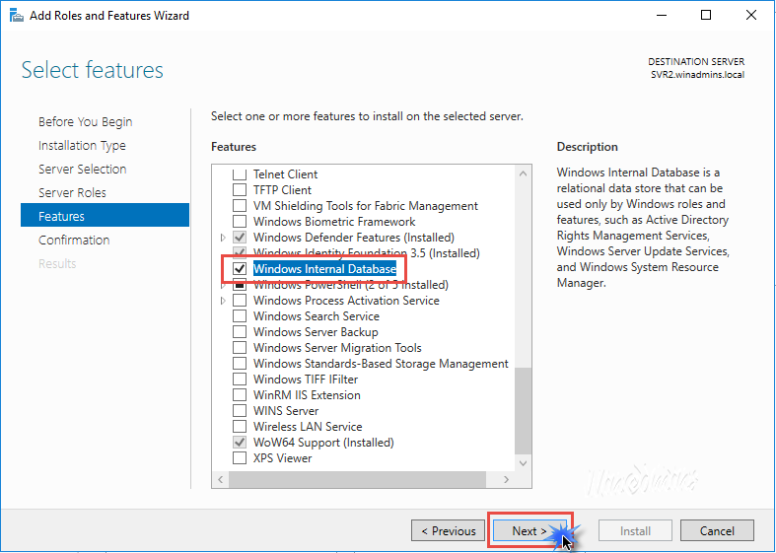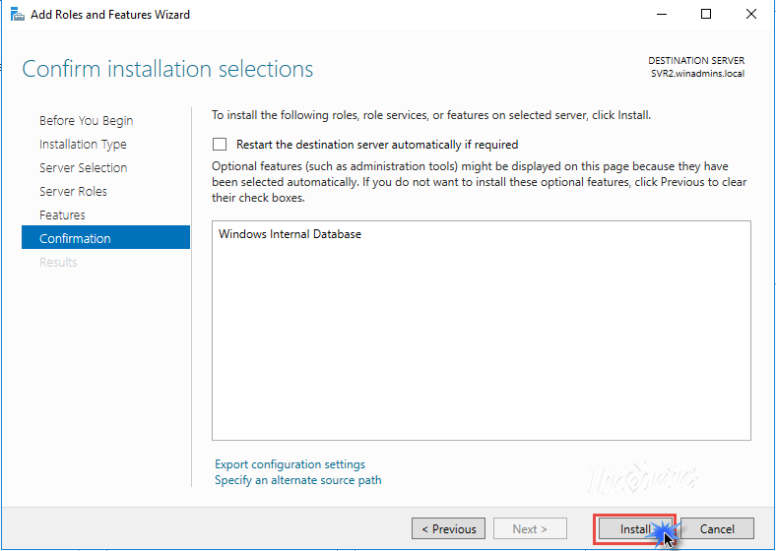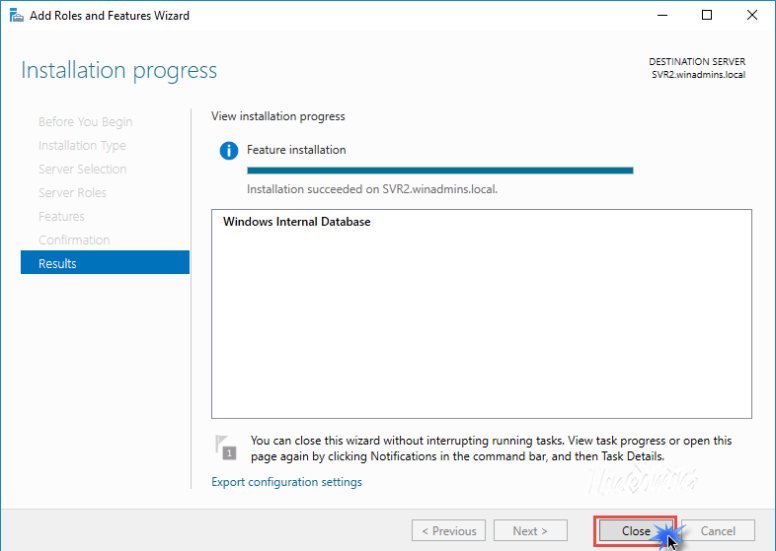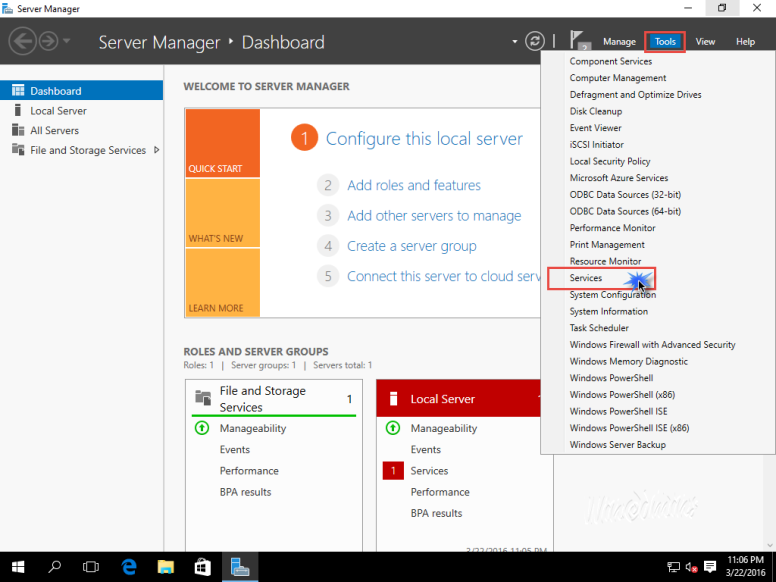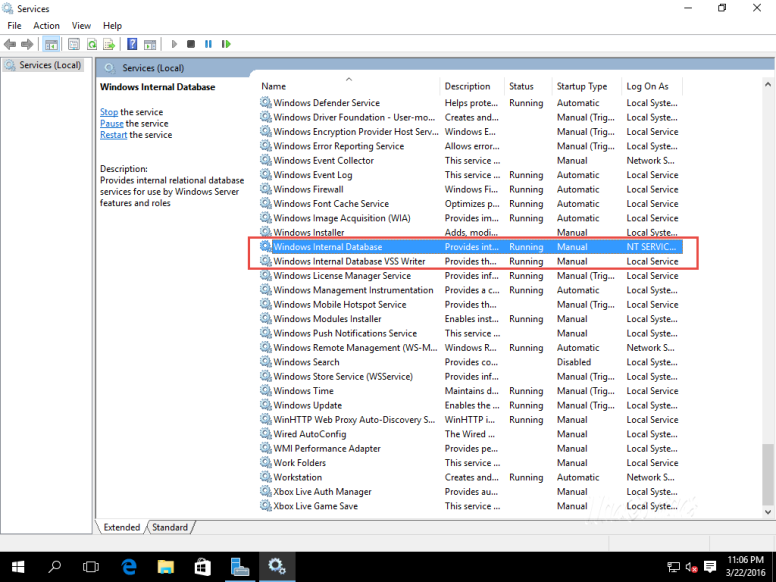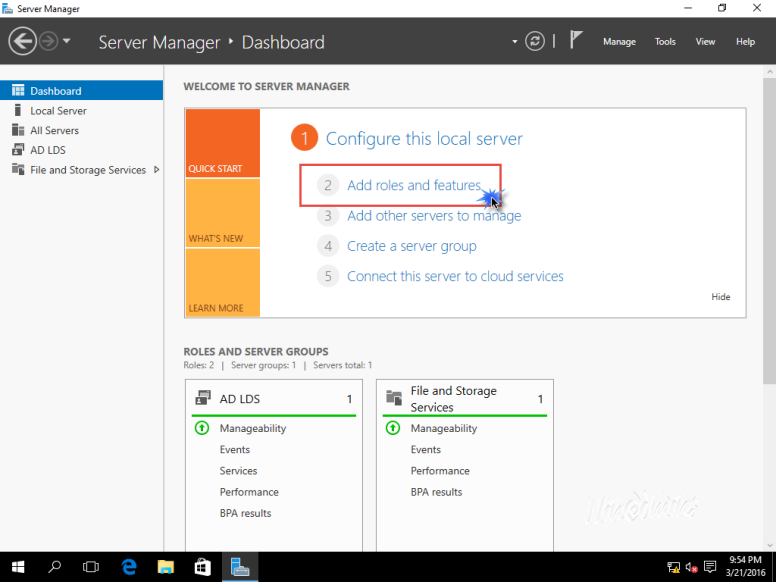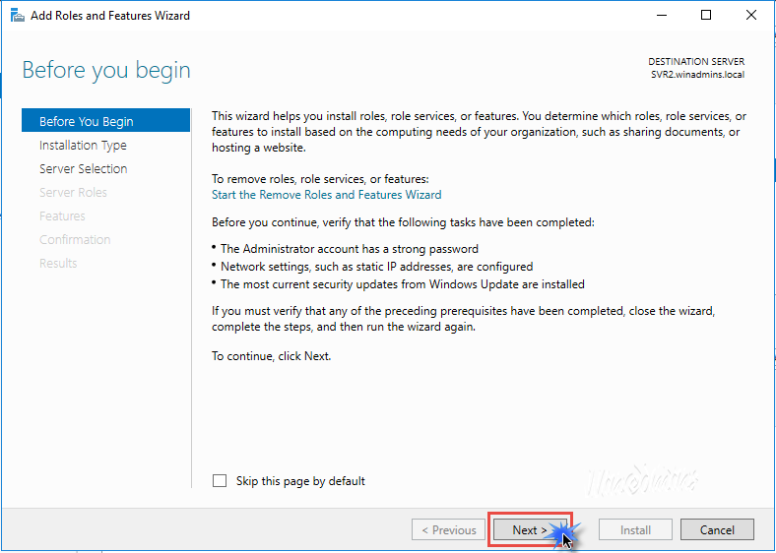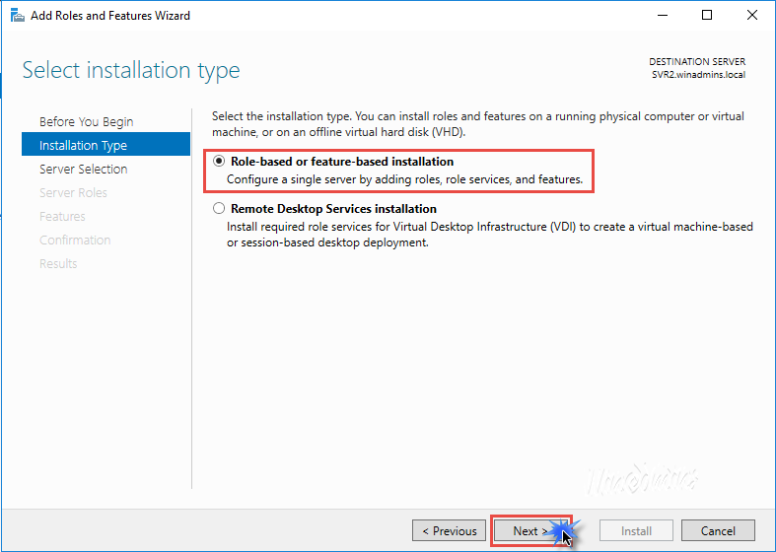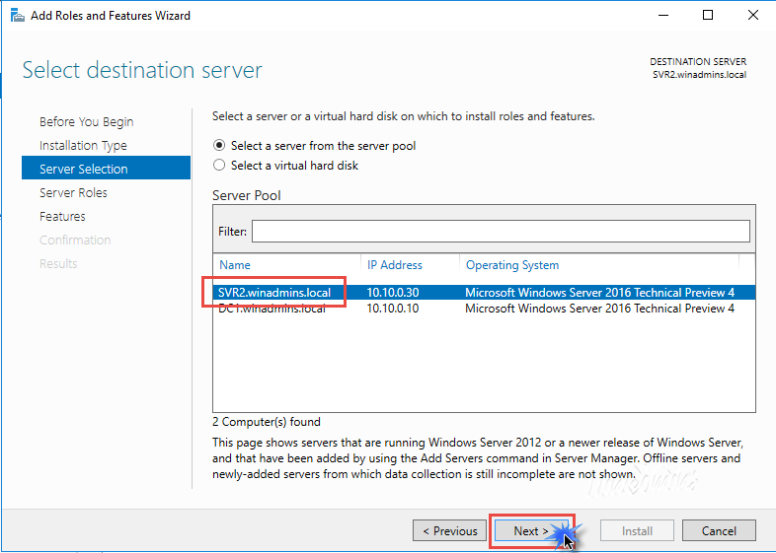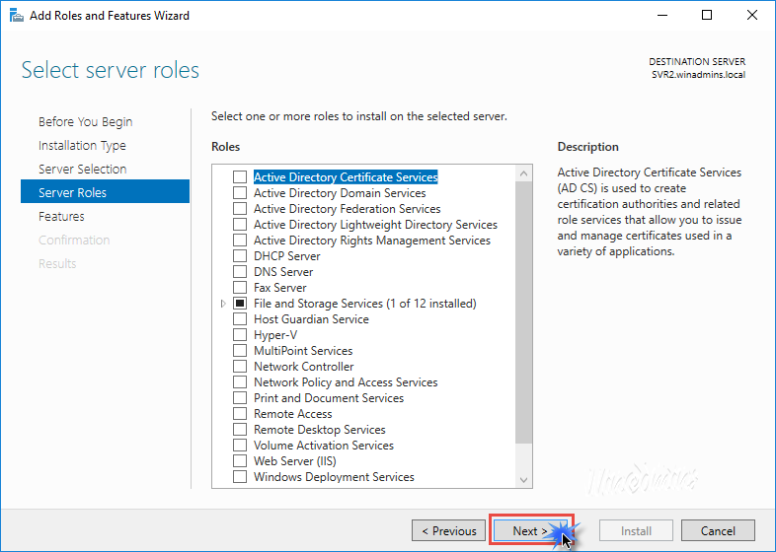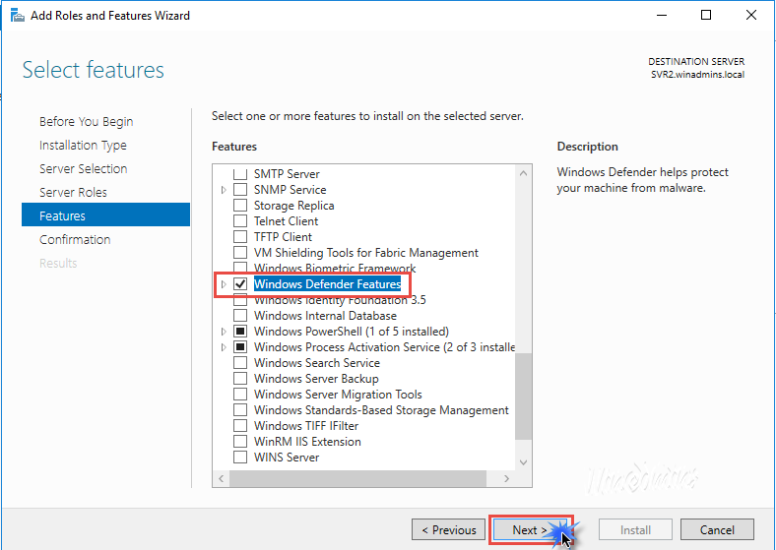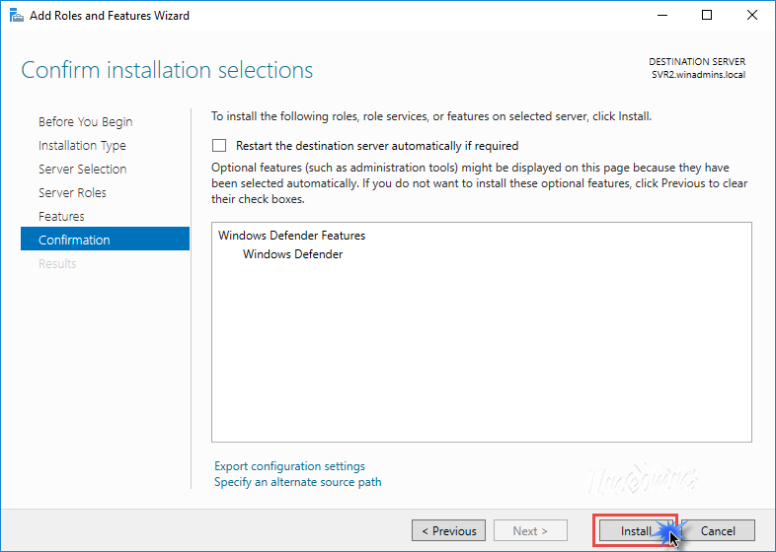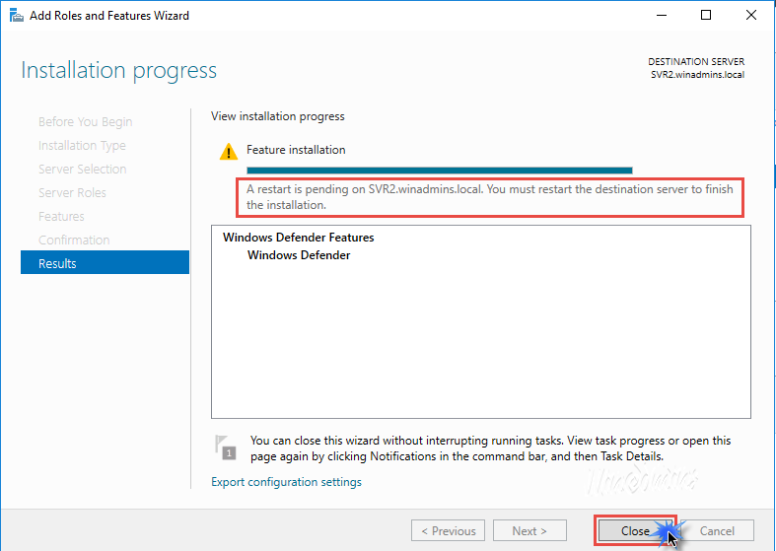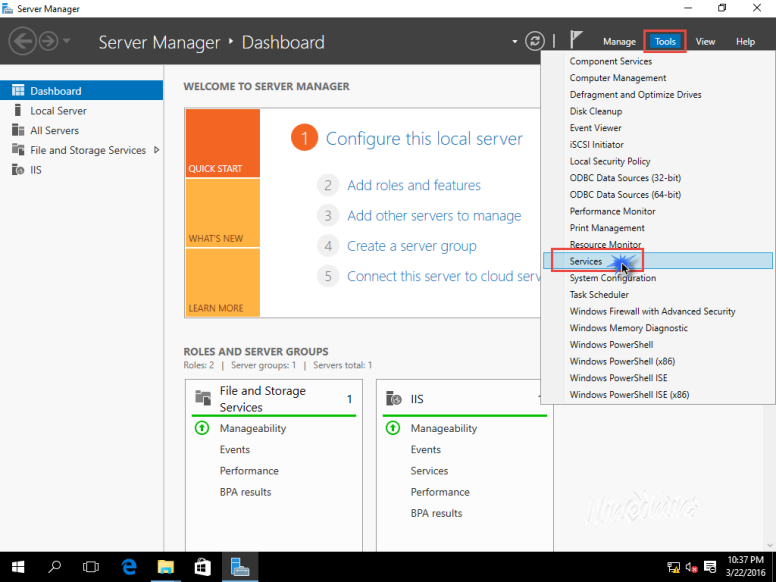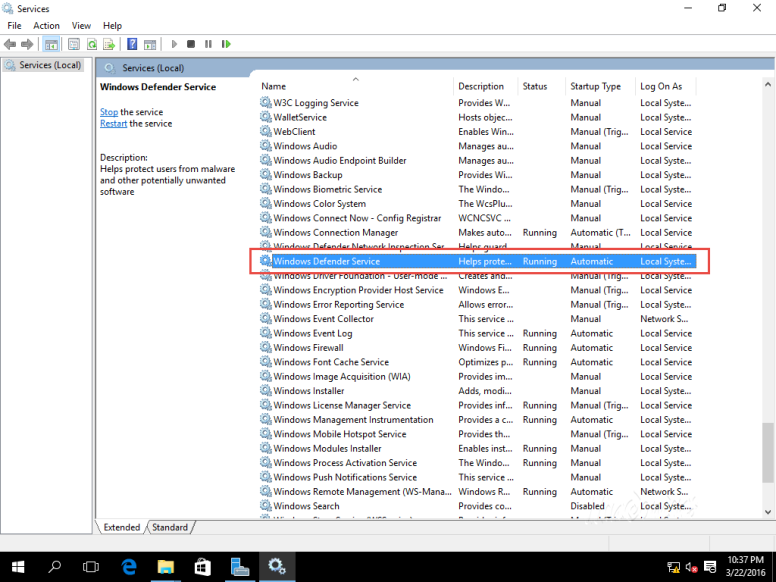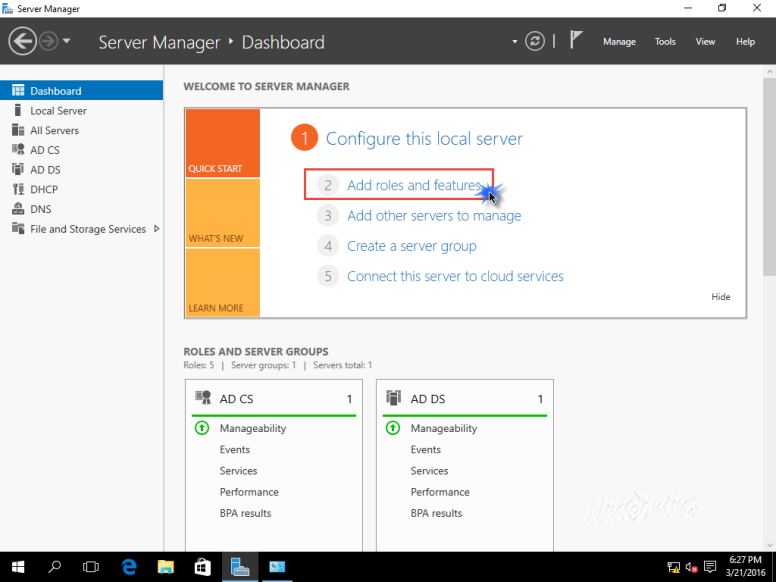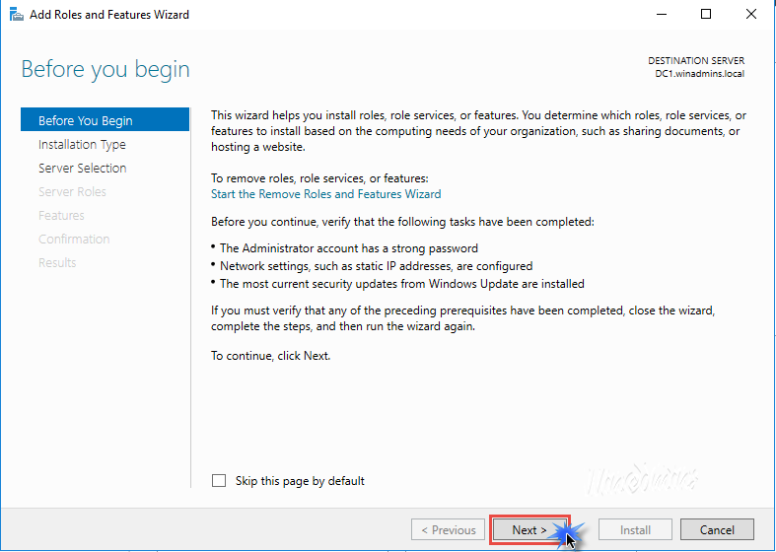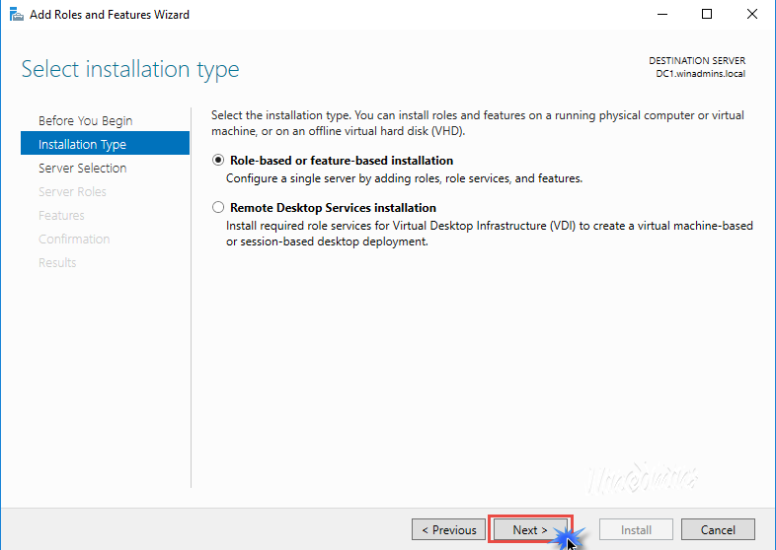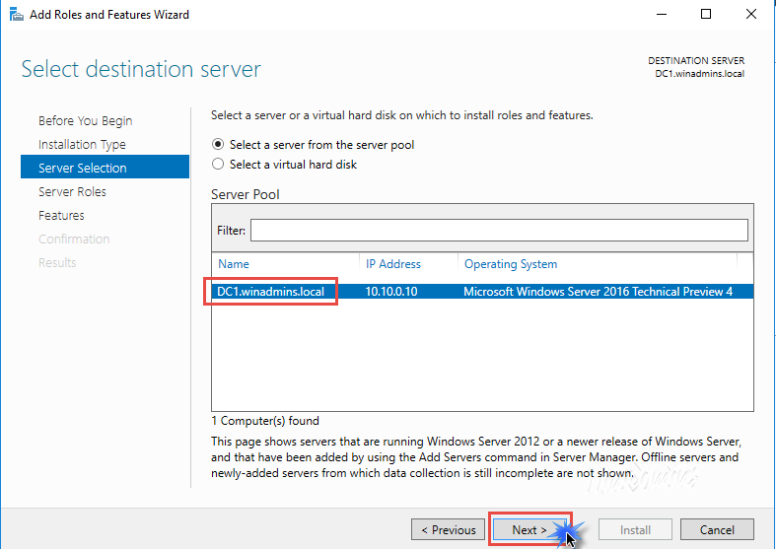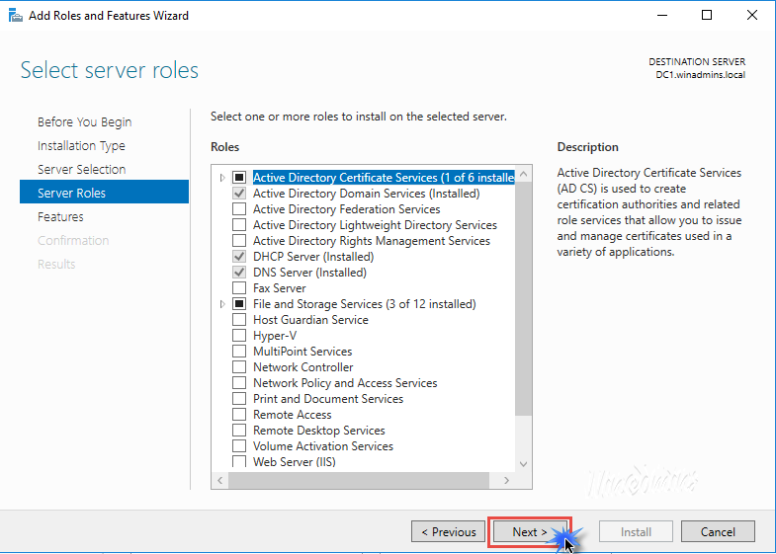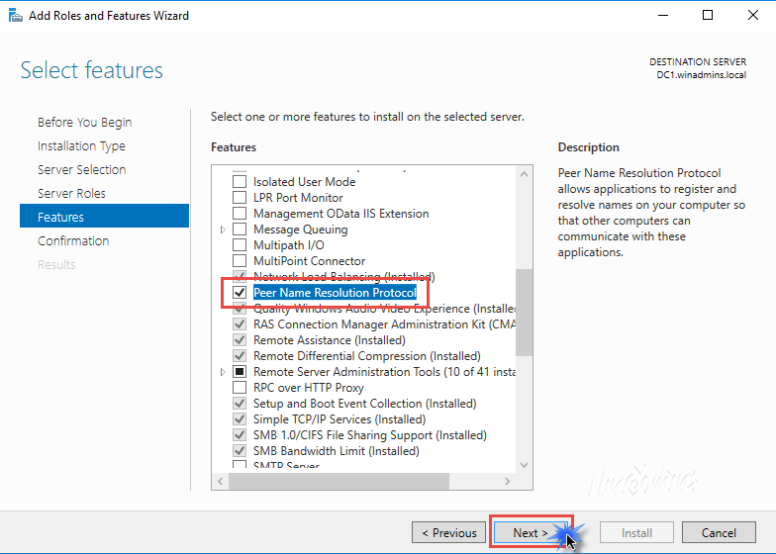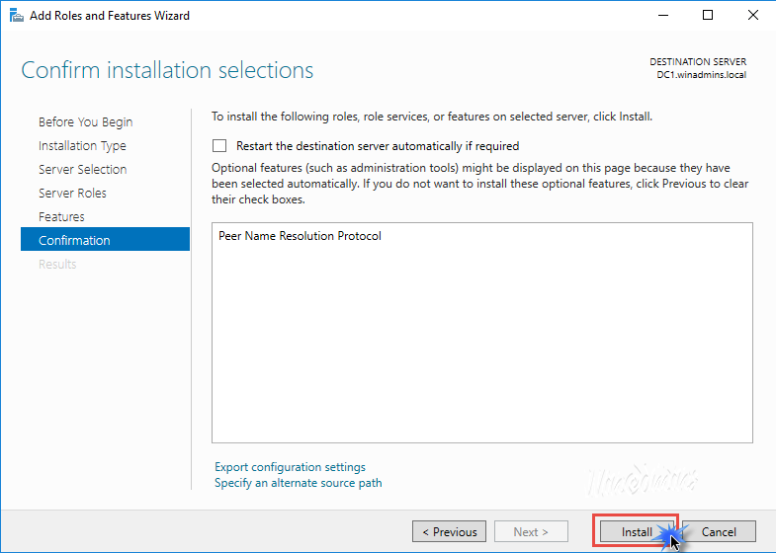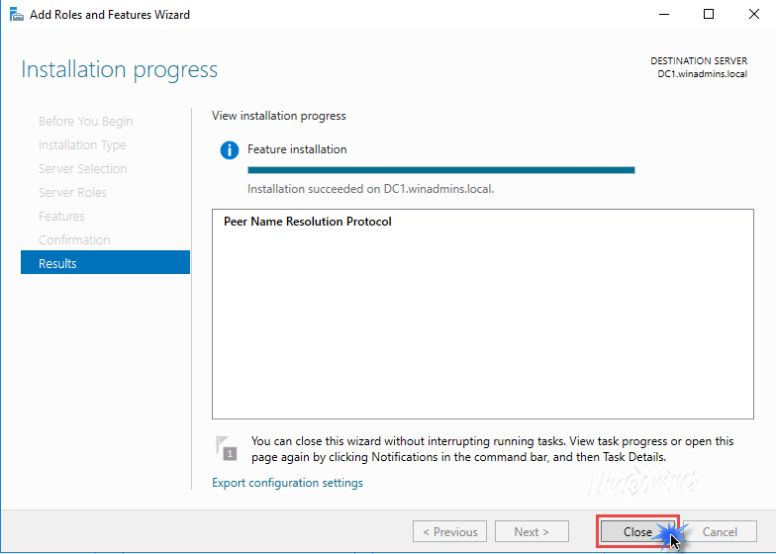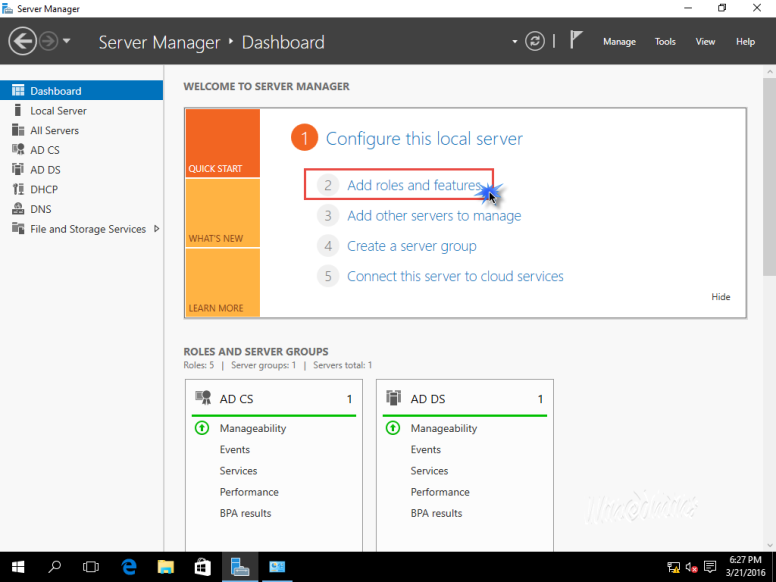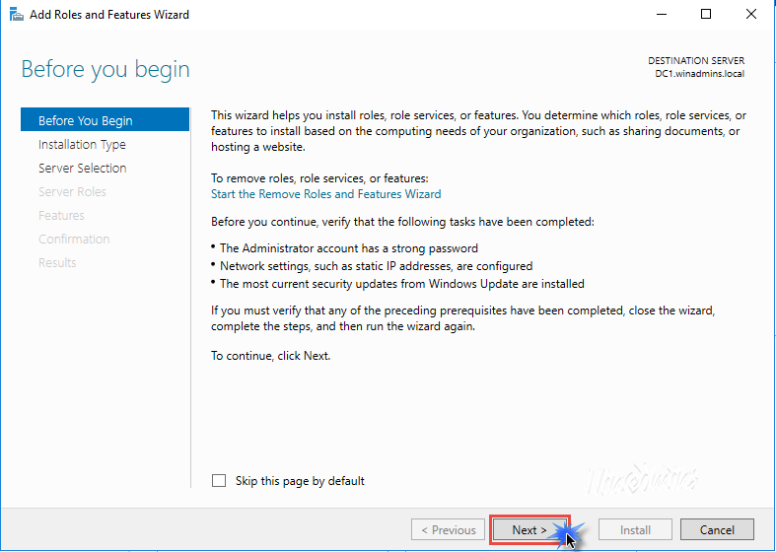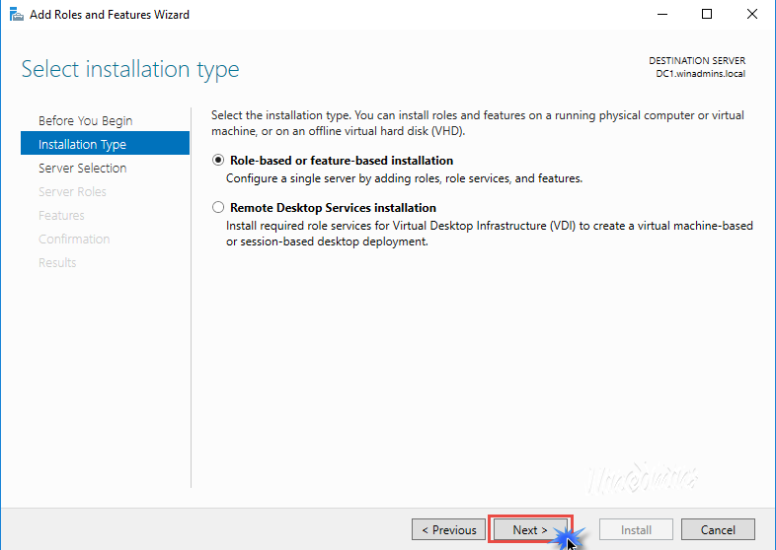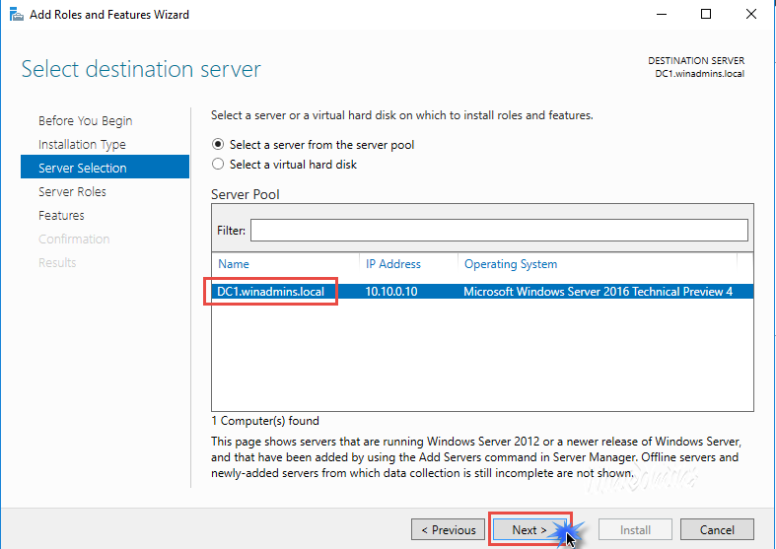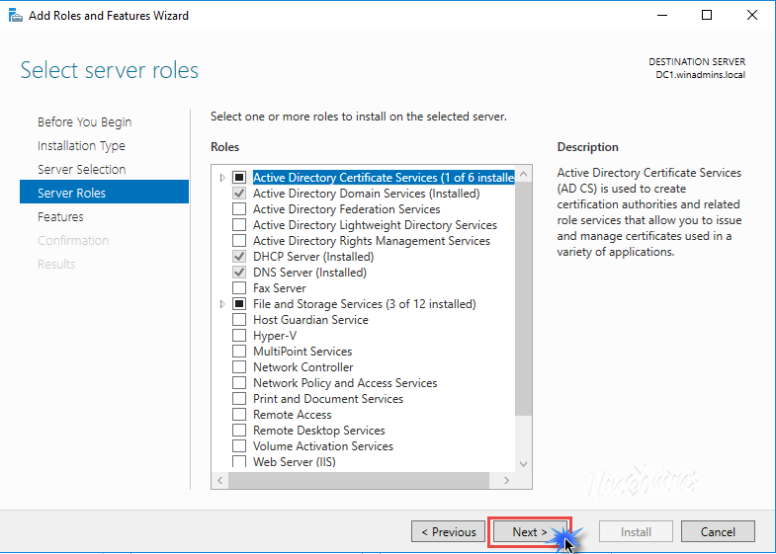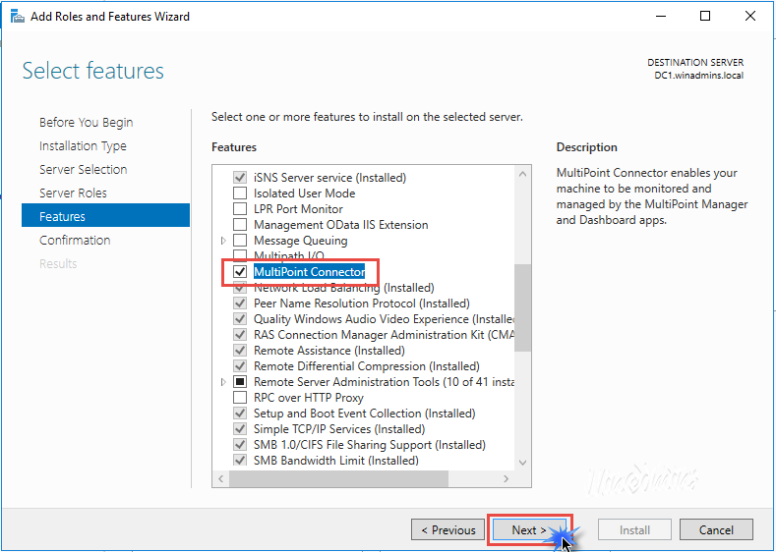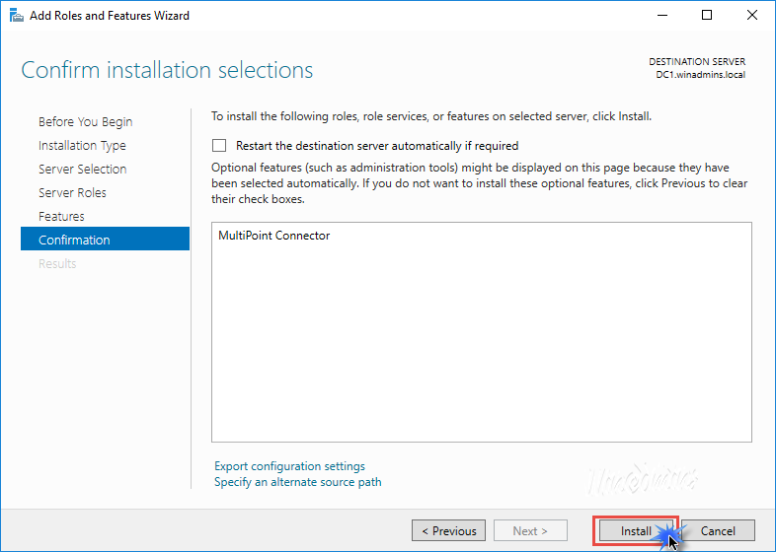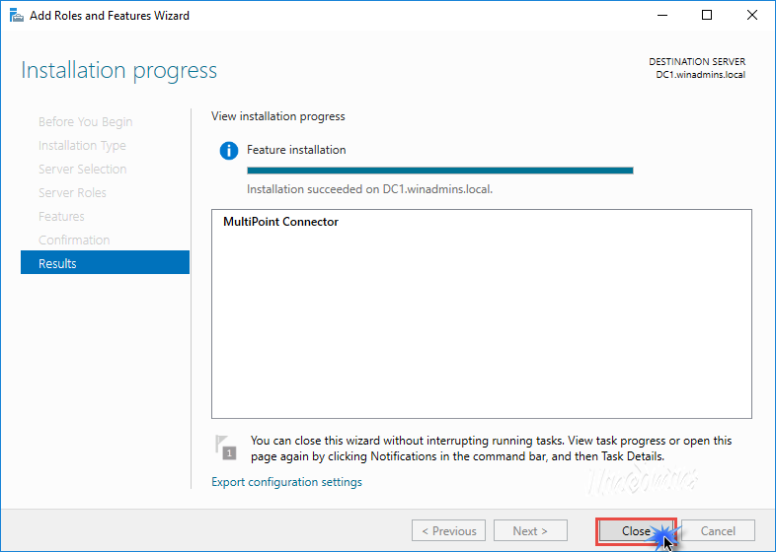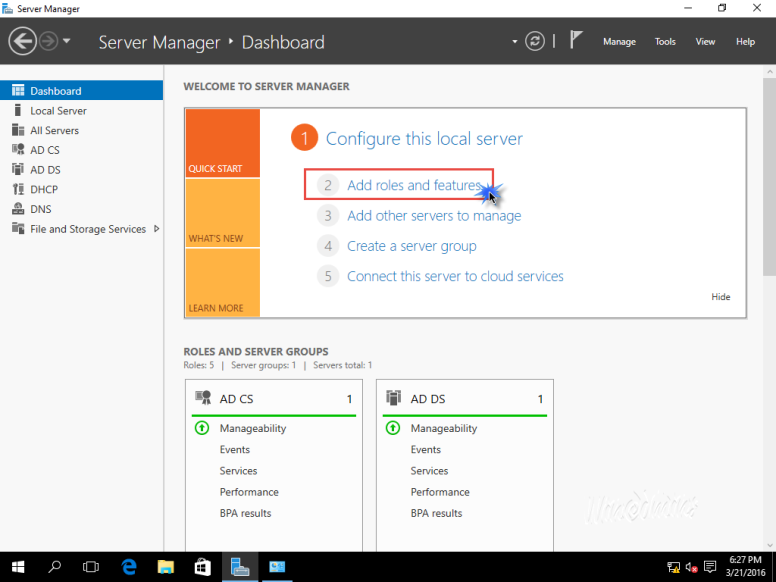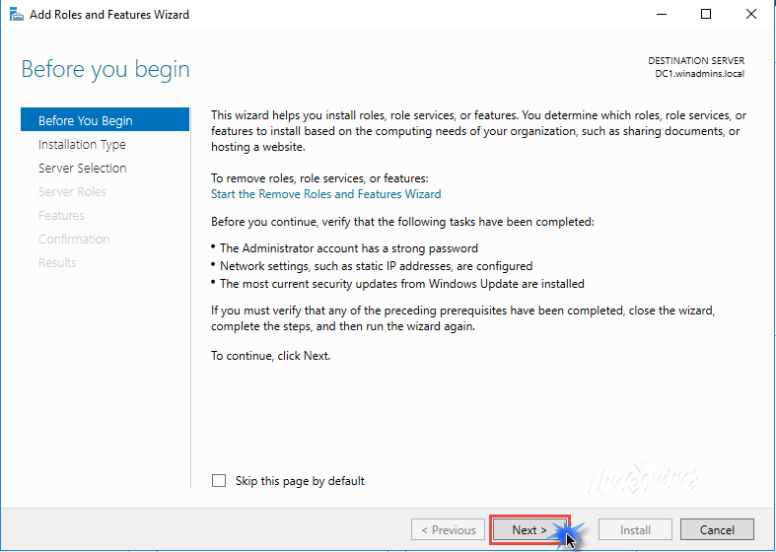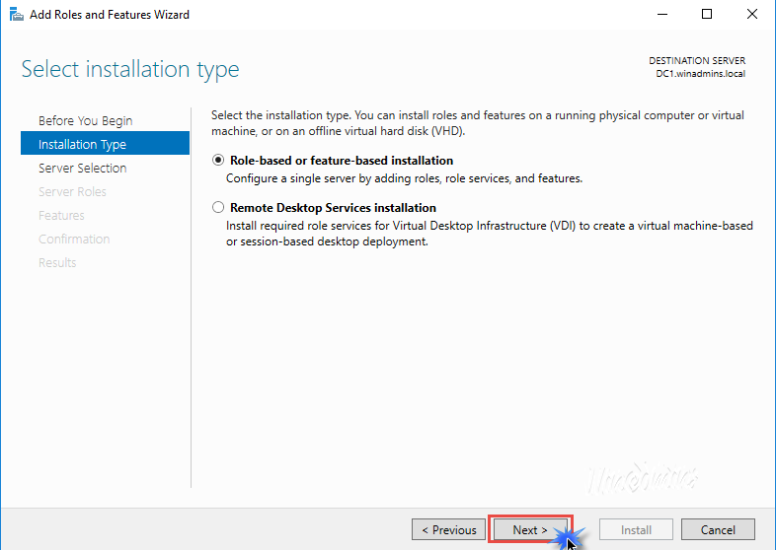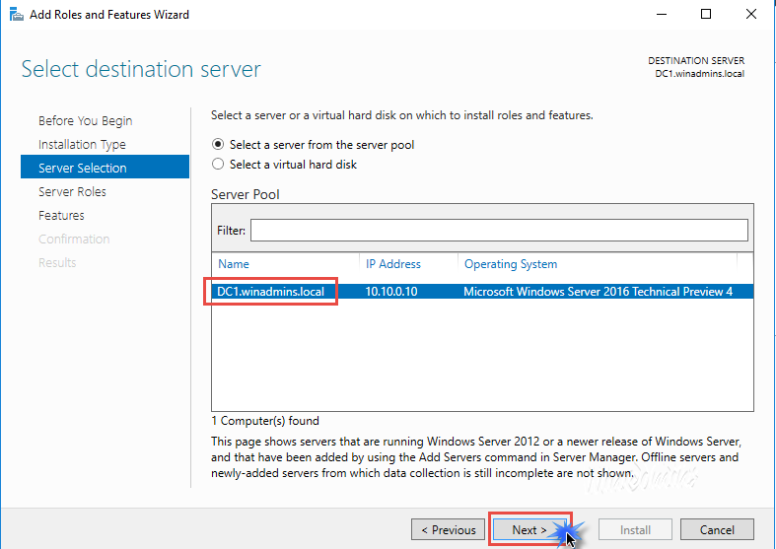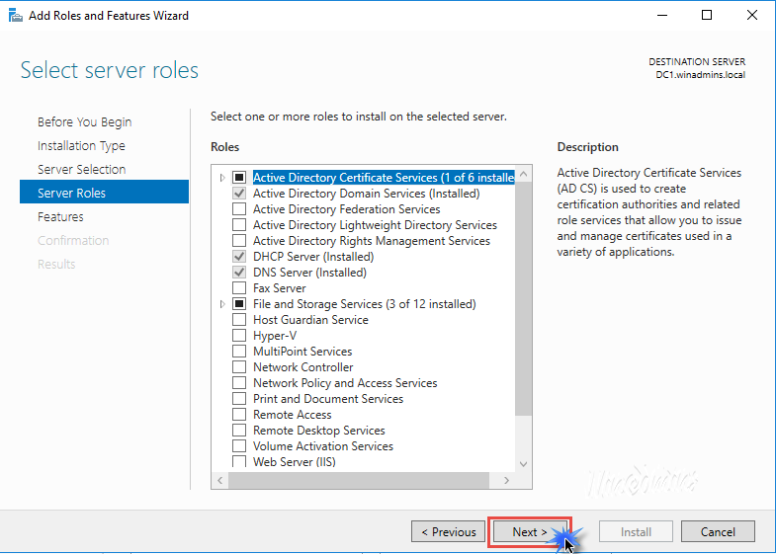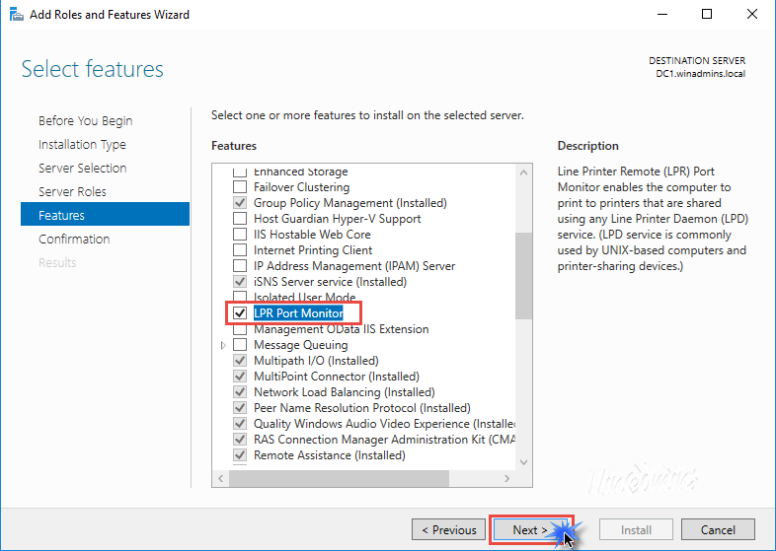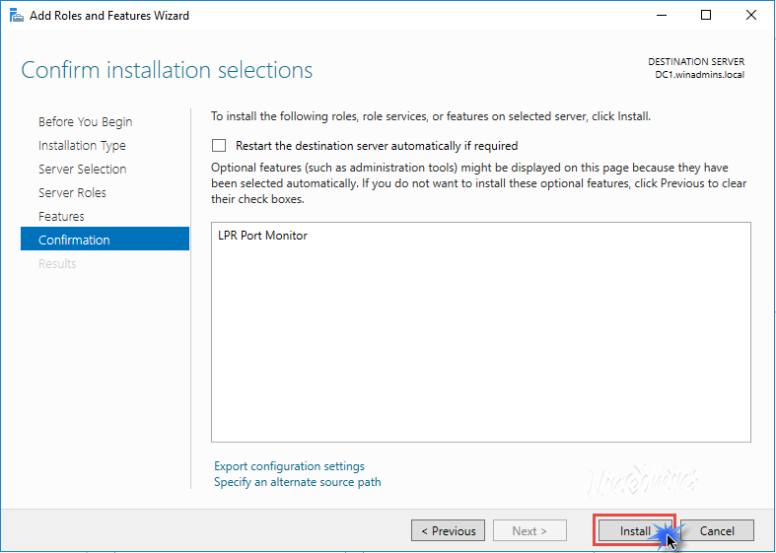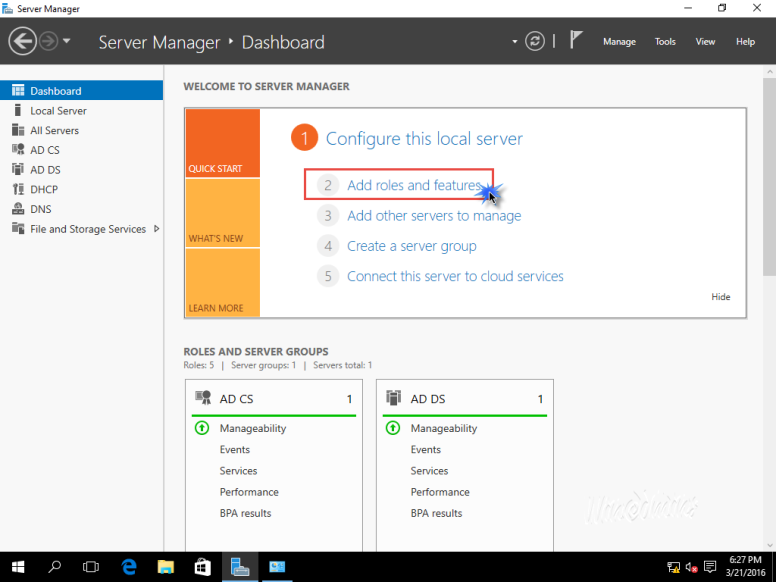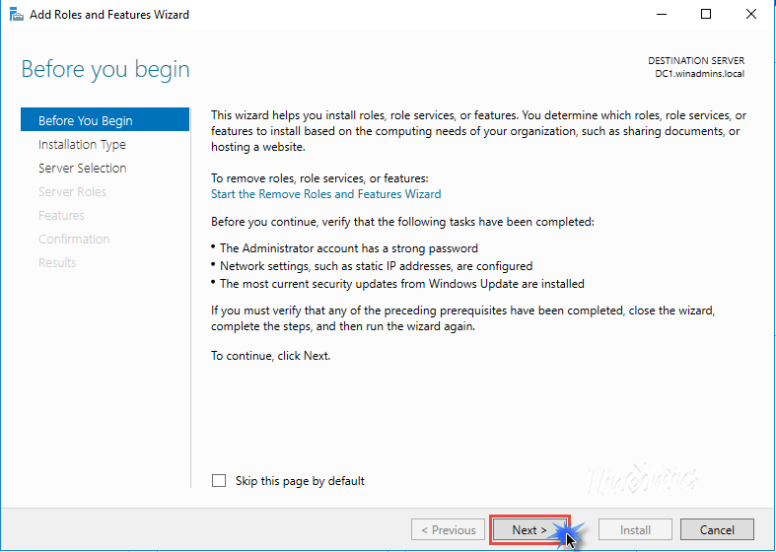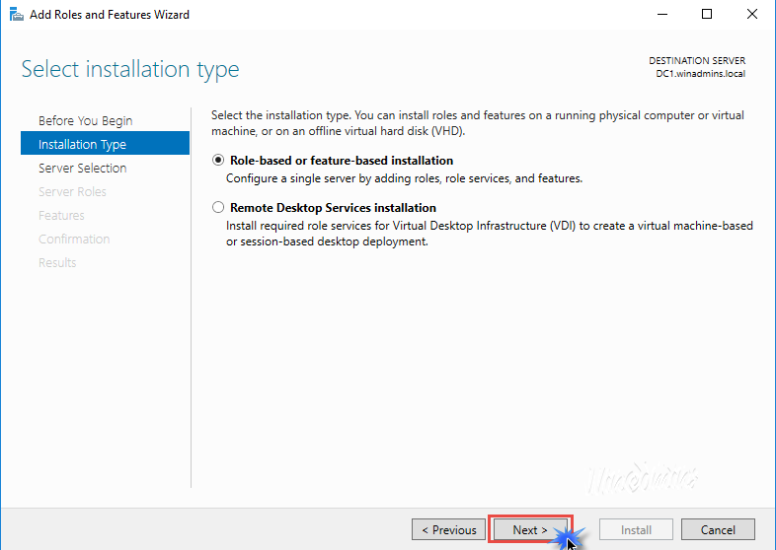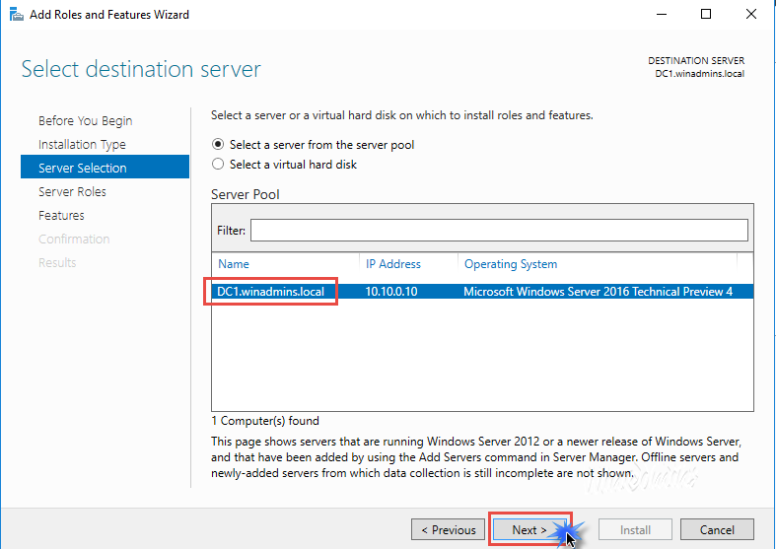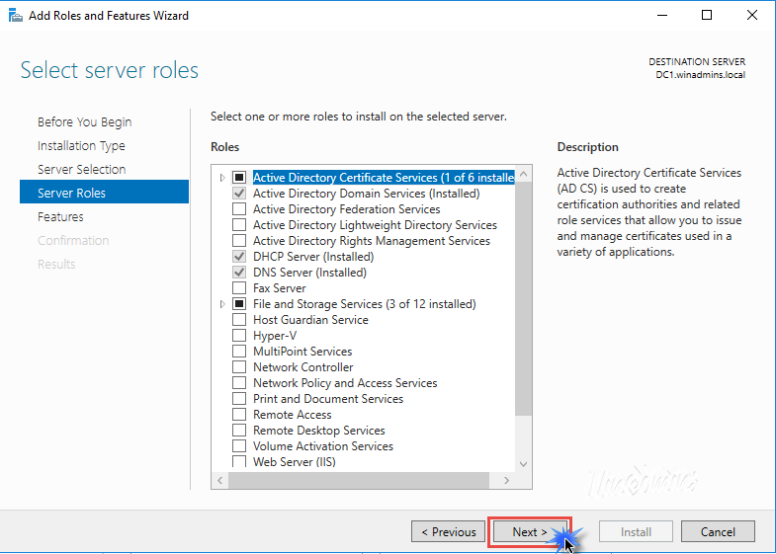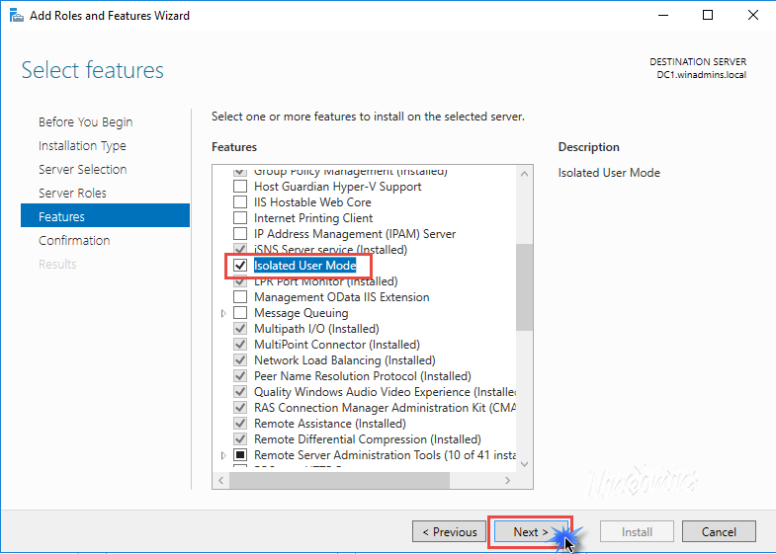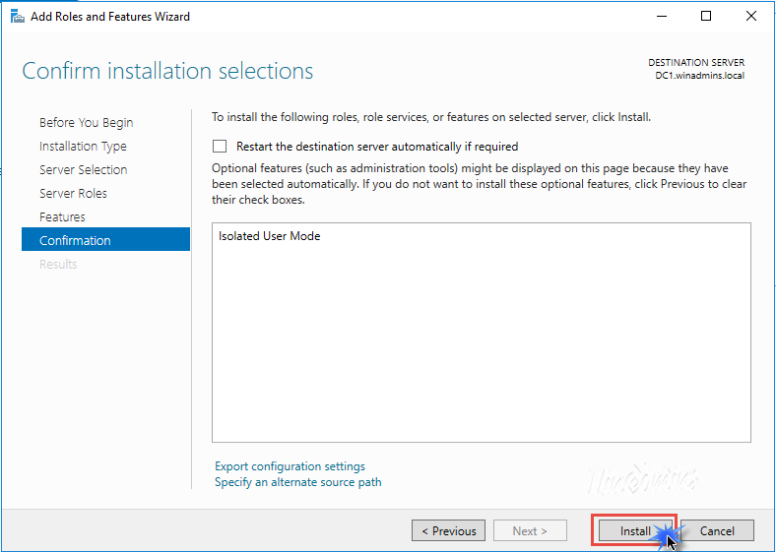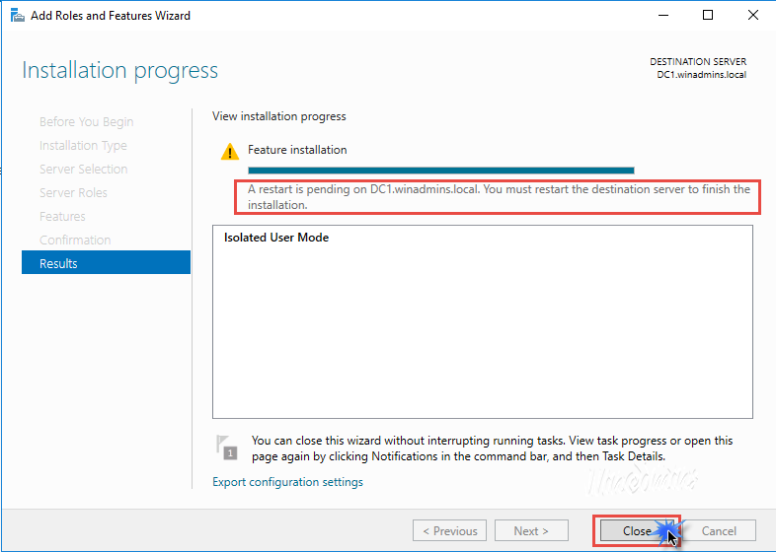Windows Server Update Service (이하 WSUS) 설치 후 기본구성 작업을 다음의 절차에 따라 진행합니다.
1. Server Manager 에서 Tools -> Windows Server Update Service 관리도구를 선택합니다.
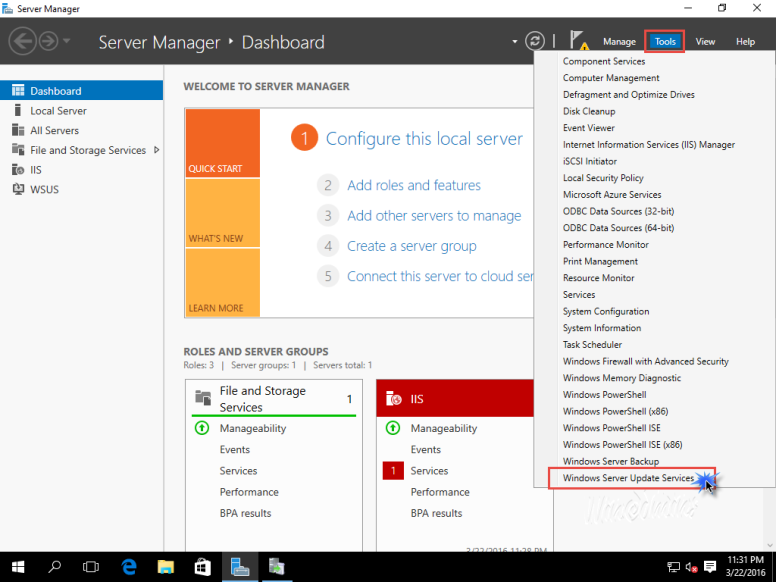
2. Before you begin 화면에서 Next 버튼을 클릭합니다.
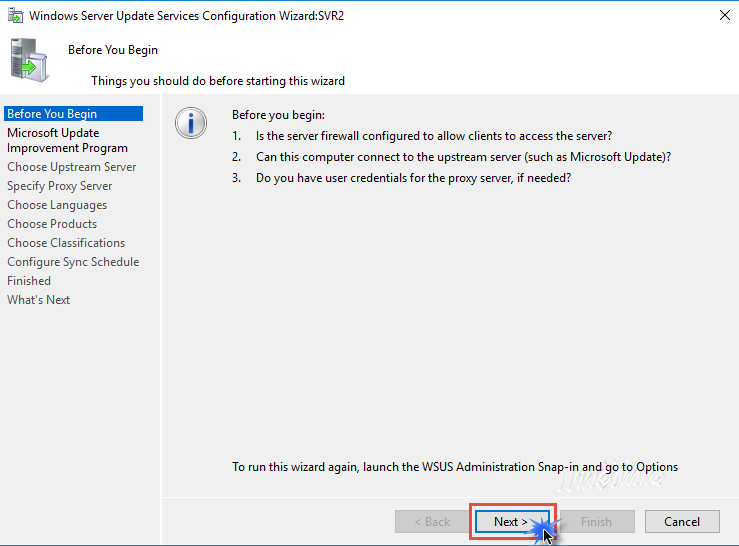
3. Join the Microsoft Update Improvement Program 화면에서 Next 버튼을 클릭합니다.
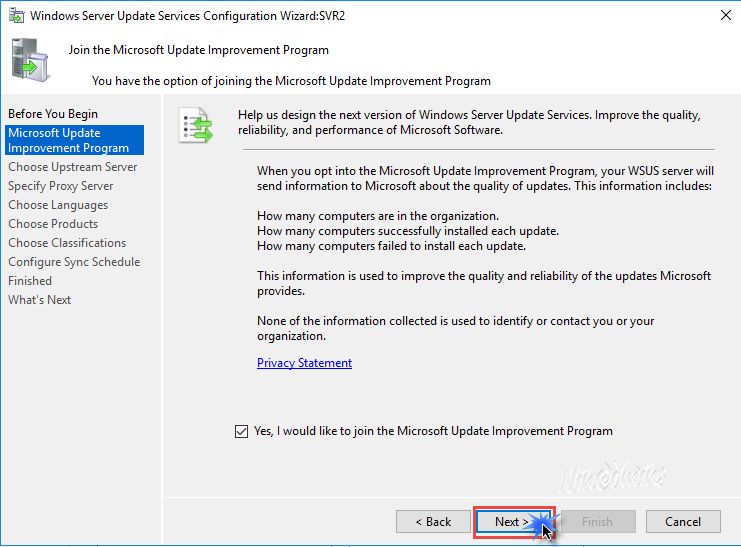
4. Choose Upstream Server 화면에서 Synchronize from Microsoft Update 를 선택하고 Next 버튼을 클릭합니다.
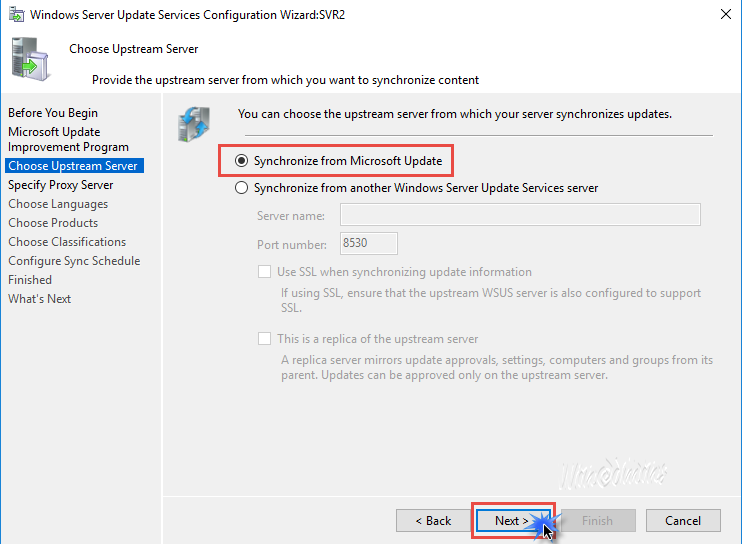
5. Specify Proxy Server 화면에서 Next 버튼을 클릭합니다.
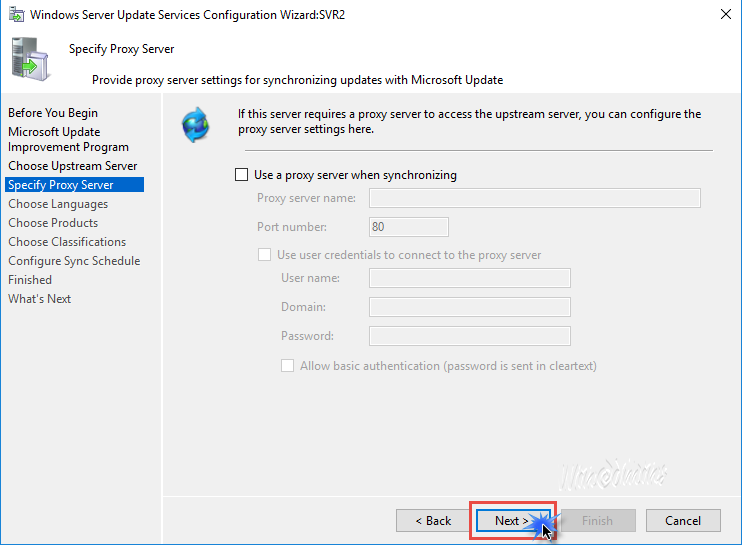
6. Connect to Upstream Server 화면에서 Start Connecting 버튼을 클릭합니다. (작업 완료시까지 10분정도의 시간이 걸립니다.)
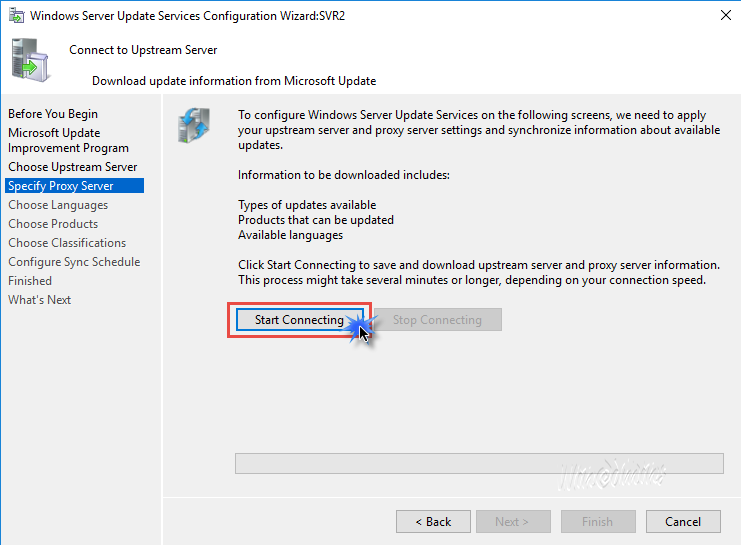
7. Connect to Upstream Server 화면에서 Next 버튼을 클릭합니다.
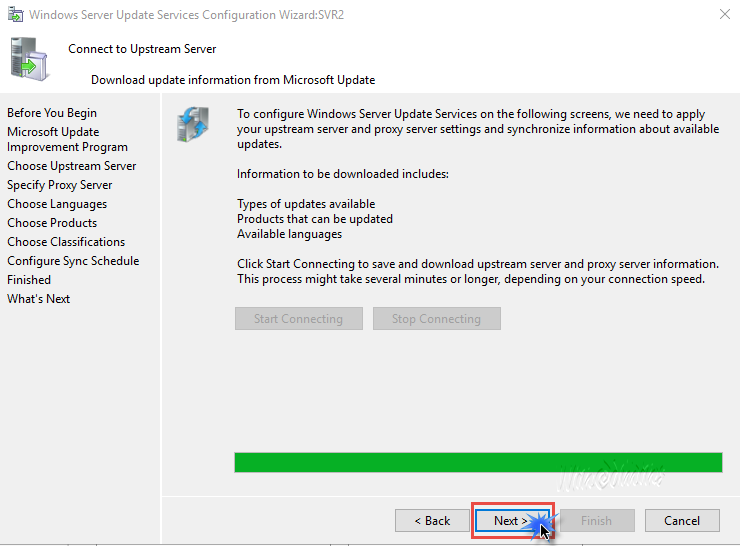
8. Choose Languages 화면에서 English 를 선택하고 Next 버튼을 클릭합니다. (운영환경에서는 업데이트를 다운받을 언어를 모두 선택합니다.)
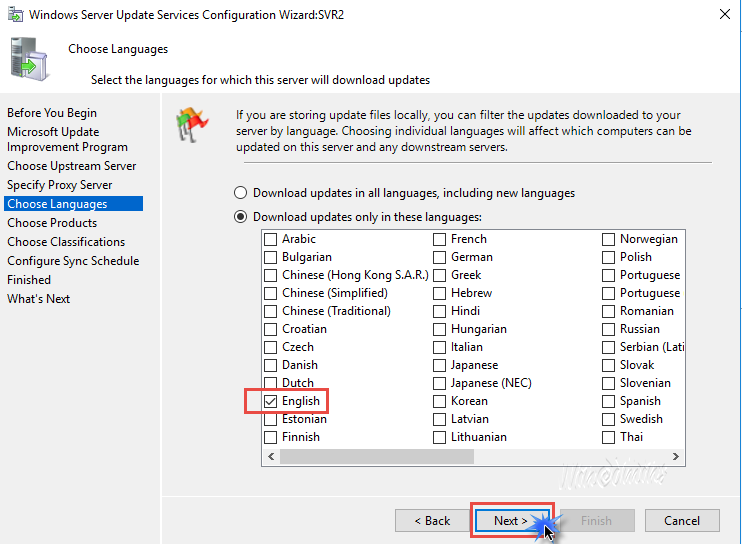
9. Choose Products 화면에서 모든 체크박스를 해제하고 Windows Server 2016 Technical Preview 를 체크한 다음 Next 버튼을 클릭합니다. (운영 환경에서는 업데이트를 다운받을 모든 제품을 선택합니다.)
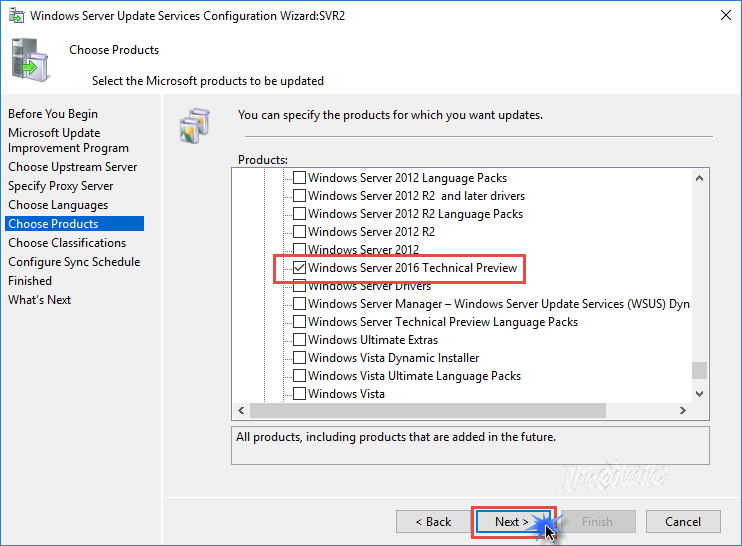
10. Choose Classifications 화면에서 Next 버튼을 클릭합니다.
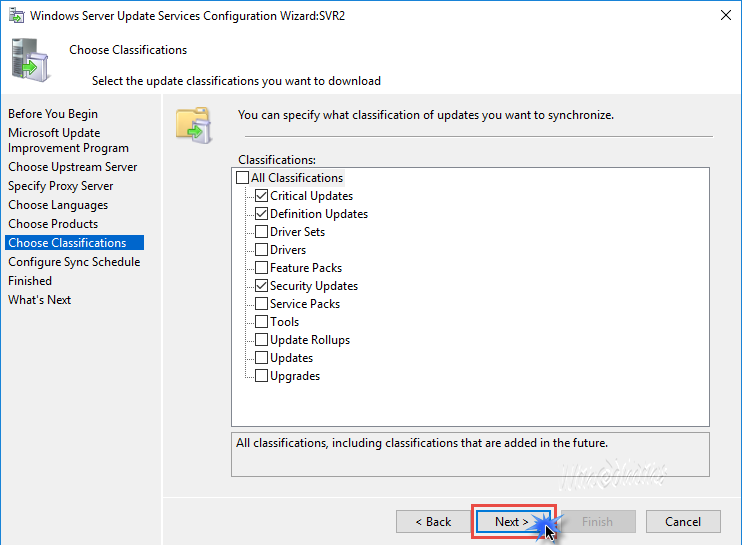
11. Synchronize manually 를 선택하고 Next 버튼을 클릭합니다. (운영환경에서는 네트워크 트래픽이 적은 시간에 자동으로 받도록 설정합니다.)
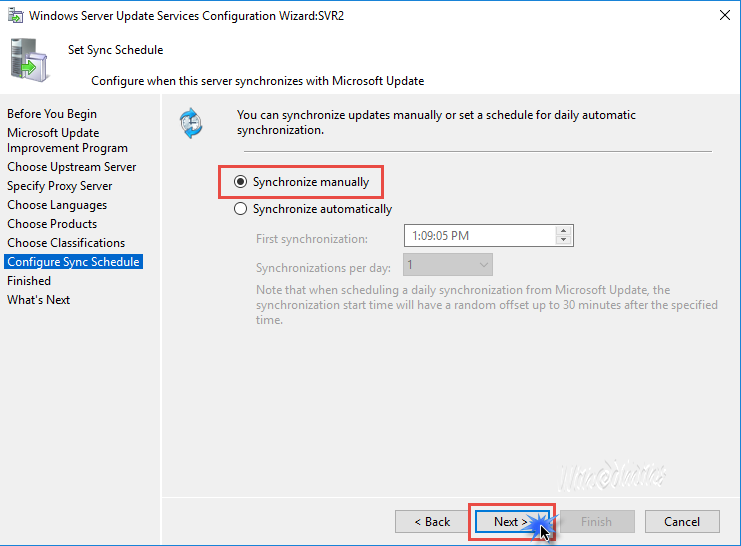
12. Finished 화면에서 Begin initial synchronization 을 체크하고 Next 버튼을 클릭합니다.
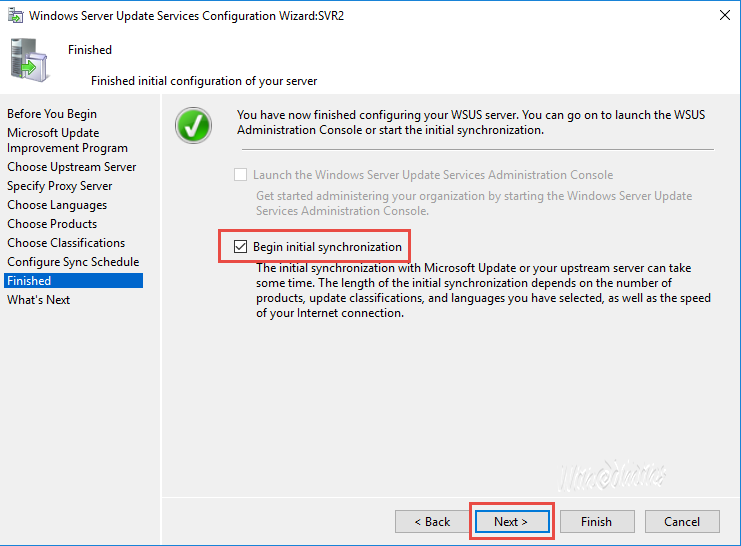
13. What’s Next 화면에서 Finish 버튼을 클릭합니다.
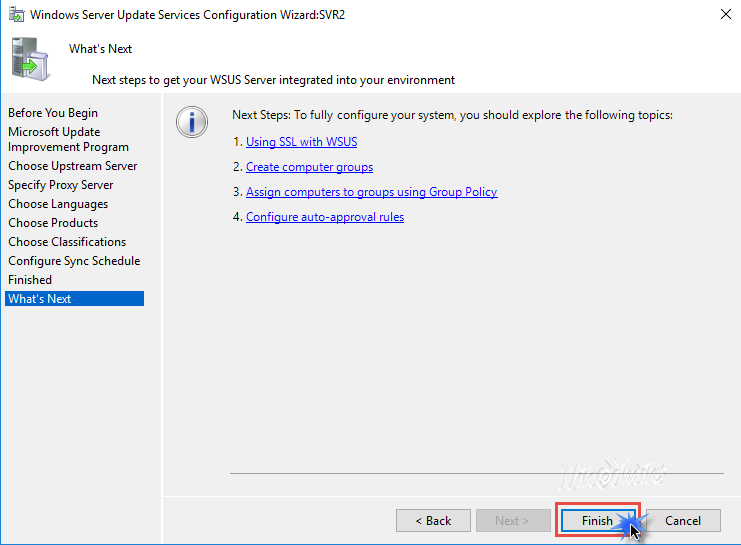
14. Update Services 관리도구를 살펴봅니다.